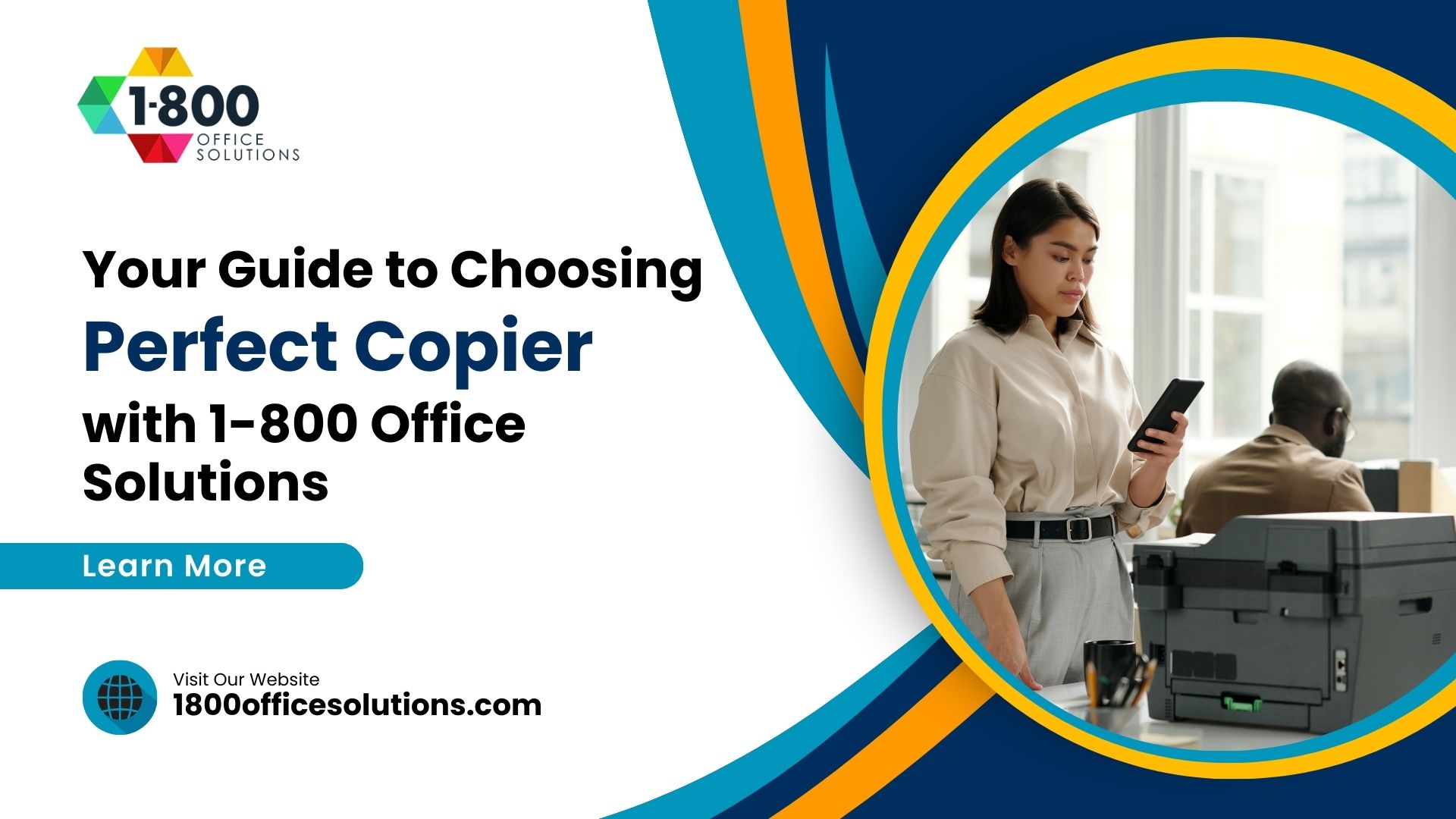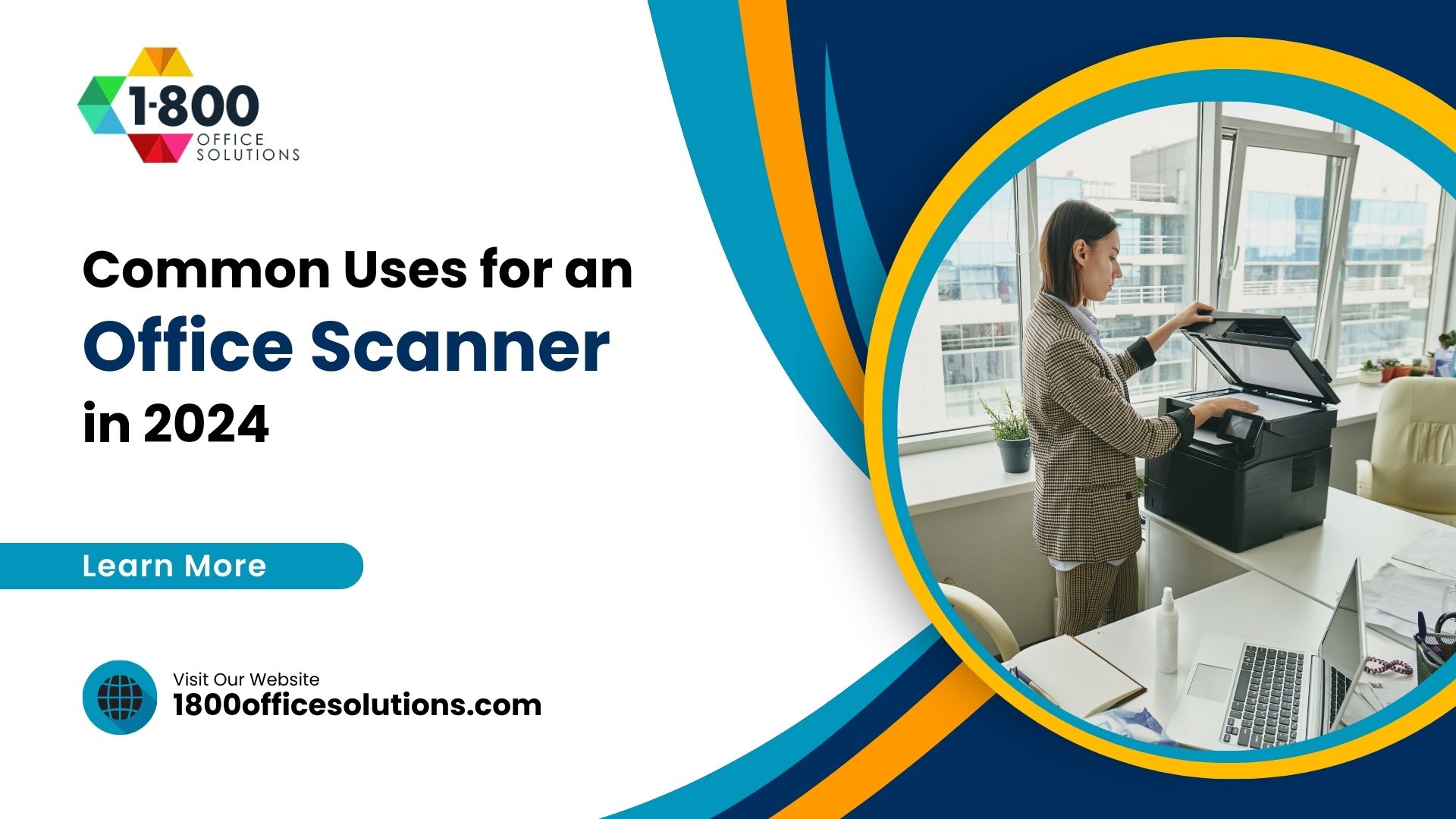Network Printer Troubleshooting
Network printers are perfect for any office setup. You could be running more than one printer on the same network. And it will keep everything running smoothly and efficiently in almost every work environment. But what if you run into an issue? It’s important to identify the common issues that can be a problem for network printers and solve the problem fairly quickly. We’ll be taking a look at some network printer troubleshooting tips that will make sure that your network printers are in working order so you and your office employees can be able to get the job done, print what’s needed for clients, your higher-ups, and the filing cabinet just in case you need backup hard copies.

Network Printer Troubleshooting – Common Troubleshooting Tips
If you notice any issues regarding the office printers, it might be worth considering what exactly could be causing it. That’s why we have a list of the following common troubleshooting tips. Perform these in the following order so you can be able to rule out one issue and try to pinpoint what exactly could be causing it. Let’s begin with the first tip:
1. Test the network drivers
It’s always a good idea to test the drivers once in a while to see if the printer network is operating properly. However, a lot of us tend to forget about this. When setting up the printers initially, selecting the right drivers is important. You’ll need drivers that are reliable and less likely to malfunction. Test the drivers in a controlled environment if you possess some kind of tech know-how. If you have no tech experience, find a tech provider who specializes in network printers to help you out with this.
2. Provide alternate driver options
Even when you are actually setting up the network initially, you’ll need to include alternate driver options just in case things go wrong. That way, if the primary drivers fail you can choose a different option and be back up and running in no time. Simply switching to alternative drivers can be a simple task for even the least tech-savvy person in the office.
3. Naming the networks
If you need to identify which printing network is using specific drivers, you’ll need to name them separately. This will make it easier for office workers to identify which printer is which and lessens any confusion. If one printer is running off one set of drivers and another is running off something different, name them accordingly.
4. Look before you buy
If you are in the market for a printer, be sure to know what kind of drivers it comes with. You want drivers that will be able to solve as many conflicts that users have encountered with the printer or network.
5. Re-start the quere
If the printer has the right drivers, you can easily solve the problem by clearing and re-starting the quere. Also, the spooler will need to be restarted as well. Keep in mind that corrupted files inside of the quere may also cause issues with the network printer.
Other Troubleshooting Tips To Consider
Remember, most network printers are also running off Wi-Fi networks. Let’s take a look at a few other troubleshooting tips that are related to the network itself:
1. Check the router and the Internet connection
This step is self-explanatory. Your router will give you an indication of whether the Internet connection is enabled or offline. If things appear to be working accordingly, move on to the next tip. Alternatively, you can unplug the router and leave it unplugged for sixty seconds. Plug the router back in and wait for it to load up again.
2. Check the network connection settings in Windows
Did you update your Windows OS recently? If you did, you may run into an issue with your network connection. That is perfectly normal. To check to see if everything is running smoothly, go to the Network and Sharing Center and click Manage Network Connection. From there, you’ll need to find the network’s properties. You’ll be prompted to enter administrative credentials if necessary.
3. Connect to a network
Again, pretty self-explanatory. Your printer should be able to pick up the nearest Wi-Fi network. You can also check the network adaptors by using Device Manager. If the network adaptors are missing or unavailable, you’ll need to install them.
4. Disable power-saving mode
Your network’s properties may contain a power management option. In this case, you’ll need to go to the adapter’s properties and find the “Power Management” tab. Be sure to uncheck the box that says “allow this computer to turn off this device to save power”.
5. Disable auto-tuning
Auto-tuning may cause problems with your printer’s network. In order to disable this, you’ll need to open up the “command prompt”. Search for the command prompt and right click on it. Select the “run as administrator” option. Then, enter the following command:
netsh interface tcp set global autotuninglevel=disabled
After entering the command, close the command prompt and restart the computer.
6. Enable Network Sharing
In order for the printer network to function properly, you’ll need to enable all network sharing. To do this, you’ll need to do the following:
- Go to the Network and Sharing Center. Then expand and enable the Network Discovery Option.
- Expand file sharing and apply the change.
- Expand public folder sharing to and enable it to where anyone in the network can open, change, or create the files. Alternatively, the prompt can say “turn on sharing so anyone with network access can open files”.
- Do the same with Printer Sharing and you’re done.
Conclusion
Network printer issues can happen. Knowing these troubleshooting tips and even using some preventative measures will prevent these issues from happening in the future. A fully functional network printer must be running smoothly and efficiently. Even the slightest issue can cause the workflow to come to a grinding halt. Don’t let your workday be a nightmare because of a network printer issue that you can simply fix.