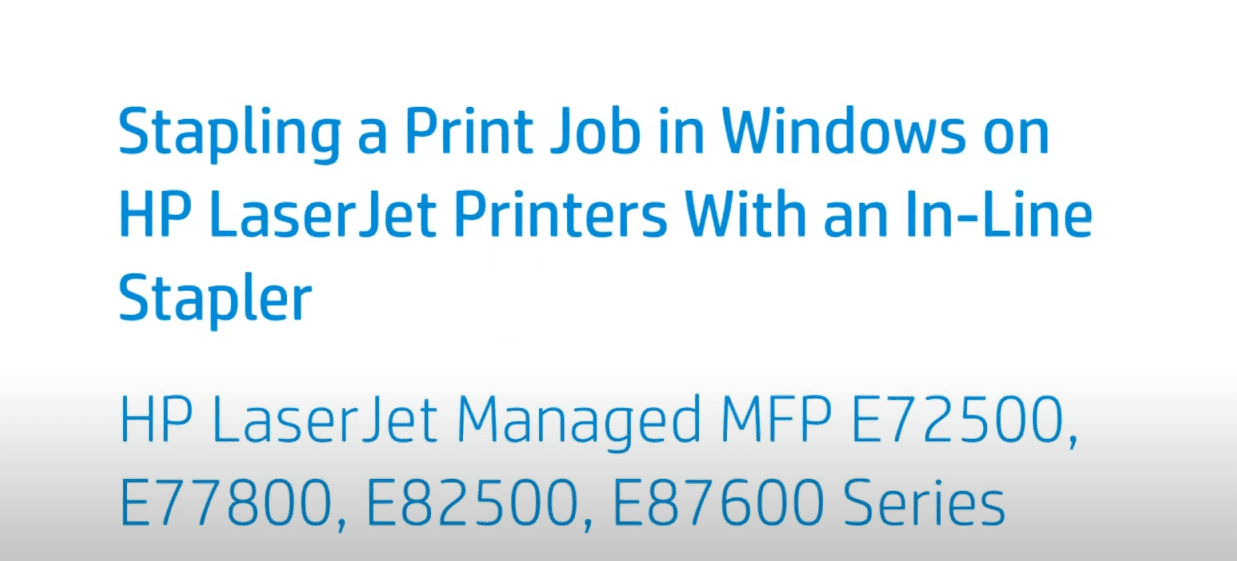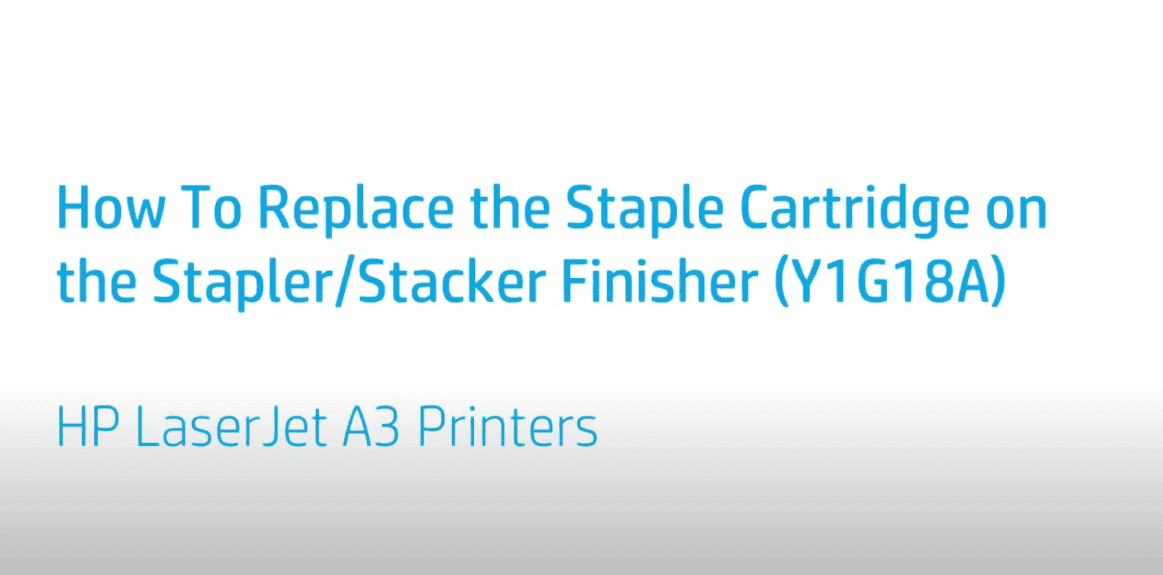Printing a Booklet in Windows With Adobe Reader Using the Booklet Finisher | HP Printers
Printing a Booklet in Windows With Adobe Reader Using the Booklet Finisher | HP Printers
[embedyt] https://www.youtube.com/watch?v=oxJV_gndtIo[/embedyt]
Learn how to print a booklet in Windows with Adobe Reader on HP LaserJet Managed MFP E72500, E77800, E82500, E87600 series using the booklet finisher.
More support options for your HP device are available at https://hp.com/support.
Continue the Conversation:
https://hp.care/SupportForums
https://hp.care/FacebookSupport
https://hp.care/TwitterSupport
Print multi-page documents as a booklet by adjusting the print settings in Adobe Reader.
From Adobe Reader, click File, Print, or press control and P on your keyboard to open print options. Select your printer from the drop-down menu and then click Properties. Click the Paper Quality tab and then select the paper size of the output document. From the drop-down menu, click the Output tab and then click the Staple drop-down menu and select Fold and Stitch. Click OK.
Under Page Sizing and Handling, click Booklet. Select Both sides from the Booklet Subset drop-down menu. Then, select Left from the Binding drop-down menu. Click Print to print the document according to your booklet settings.
Need help Printing a Booklet in Windows With Adobe Reader Using the Booklet Finisher?
Contact Us at:
- Toll-Free: 800-564-2972
- Phone: (407) 537-7276
- Email: info@1800officesolutions.com
Or on the live chat below.