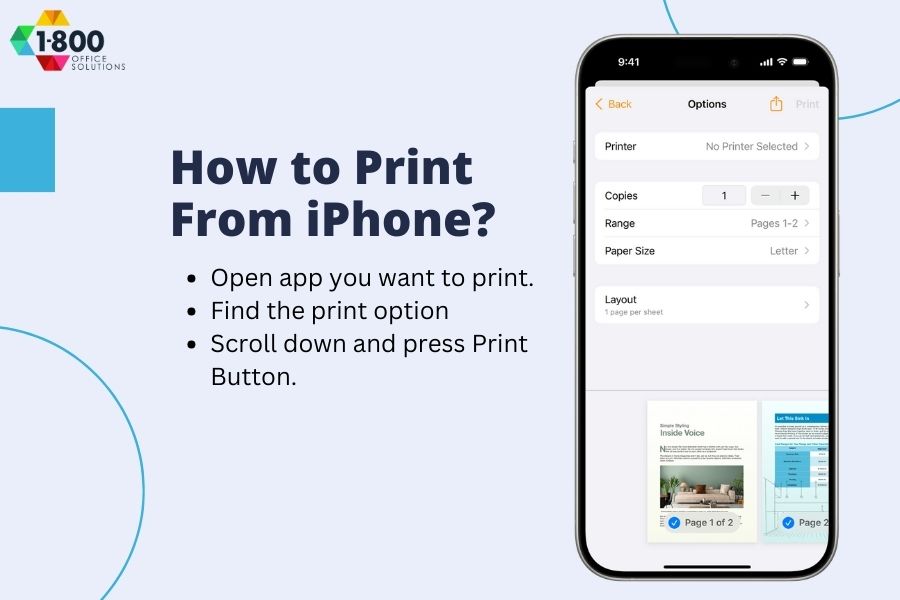Ultimate Guide: How to Print From iPhone or iPad Effortlessly
Print From iPhone or iPad
Printing from an iPhone is not always an easy task. It can be a daunting and time-consuming task for many. With the right knowledge and the correct tools, however, you can learn to print from iPhone effortlessly. This ultimate guide will provide you with the essential information you need to be able to print from iPhone without any troubles.
From wireless printing to direct printing, this guide will help you learn more about the different types of printing available and which one will be best suited for your needs. You will also be guided through the step-by-step process of how to set up and connect your iPhone to a printer, and how to adjust settings and preferences. With this guide, you can be sure to print from iPhone with ease and confidence.
Connect Your Printer to Your Iphone or iPad
Connecting your iPhone to a printer requires a few steps. To ensure compatibility, you need to determine if your printer supports the AirPrint protocol which allows you to print from your iPhone or iPad. After determining the printer’s compatibility, set up the connection by plugging one end of the USB cable into your printer and the other end into your iPhone. Both your iPhone and printer should be connected to the same Wi-Fi network.
Now you are ready to print from your iPhone or iPad. To do this, open the app you’re using to print a web page, document, or photo.
Determine Printer Compatibility
To determine if your printer is compatible with your iPhone, you must first check if your printer is AirPrint-enabled. AirPrint is Apple’s wireless printing protocol, which allows you to print wirelessly from your iPhone or iPad without any additional software or drivers. To check if your printer is AirPrint-enabled, you can refer to the user guide or search for your printer’s model on Apple’s support center. If your printer is not AirPrint-enabled, you may still be able to print from your iPhone or iPad without AirPrint if it is a Wi-Fi enabled printer and is connected to the same Wi-Fi network as your Apple device.
Set up Printer Connection
Now that you have determined printer compatibility, setting up the printer connection is the next step. To connect the printer to your iPhone, you will need an AirPrint-enabled printer and a Wi-Fi network that is within range. Then, you will need to connect one end of the USB cable to the printer and plug the other end into your iPhone’s charging port. After that, you will need to make sure your iPhone is connected to the same Wi-Fi network that the printer is connected to.
Once your iPhone and printer are connected to the same Wi-Fi network, you can use AirPrint to print from your iPhone. You can print emails, webpages, documents, and photos from Safari, Mail, and other apps.
Configure Printer Settings
Now that you have determined printer compatibility and set up the connection, it is time to configure the printer settings. You can use the AirPrint protocol to print from your iPhone or iPad using an app, such as the Photos app or the Email app. Additionally, you can use the Epson iPrint app to print web pages that you want to print.
To do this, you will have to plug one end of the cable into the printer and the other end into your iPhone or iPad. Then, swipe up from the bottom of the screen, and select the Wi-Fi network that your printer is connected to, and you will be able to print. You can also select the paper size and white or color.
How to Print From Iphone
Printing from an iPhone is easy with AirPrint enabled printer. Connect one end of the printer to your wi-fi network and the other end to a power source. Once connected to the same wifi network, you can print a web page from Safari, an email from the Mail app, or photos from the Photos app using the AirPrint protocol. For using a third-party app, look for options while viewing the image or document you want to print. Swipe up from the bottom of the screen to access the print options. Select your printer and set the paper size and number of copies.
Use Airprint
Now that you know how to connect your printer to your iPhone, let’s look at how to use AirPrint to print from your iOS device. AirPrint is an Apple protocol that allows you to wirelessly print from your Apple devices such as an iPhone, iPad, iPod Touch, and Macs. To use AirPrint, your printer must be connected to the same Wi-Fi network as your Apple device and must support the AirPrint protocol.
To print from an iPhone, you will need to swipe up from the bottom of the device and select the print option. This option will not be available if you are using an app that does not support AirPrint and the menu cannot be accessed through the app.
Use a Third-Party App
Once you have connected your printer to your iPhone, the next step is to use a third-party app to print from your iPhone. This is done by plugging one end of the USB cable into the printer and connecting the other end to the iPhone. The printer must then be connected to the same Wi-Fi network that your iPhone is connected to.
After the printer is connected to the Wi-Fi network, you can then use the AirPrint protocol to print web pages, photos, documents, and other items from your iPhone. Using an app such as Epson iPrint, you can print from Safari, email apps, and more.
Use a Cloud Printing Service
Now that you know how to connect your printer to your iPhone, let’s look at how to print from it. Cloud printing services are an easy and convenient option, as they allow you to print directly from your Apple device. Many printers use the AirPrint protocol, however, if your printer does not, you can use a third-party app or a cloud printing service to print from your iPhone, iPod touch, iPad, or Mac.
To use a cloud printing service, you can connect one end of the cable to your printer, and the other end to an outlet. Your printer must also be connected to the same Wi-Fi network as your Apple device.
You can also follow these steps.
- Start by Opening Your App: First, navigate to the app from which you need to print a document. This could be anything from a photo app to a document editor.
- Locate the Printing Option: Once you’re in the app, look for the printing feature. This is typically found by tapping the ‘Share’ icon, which might look like or , or by selecting the ‘Actions’ button.
- Select ‘Print’: After accessing the Share or Actions menu, scroll through the options until you find ‘Print’, represented by a printer icon or simply the word ‘Print’.
- Troubleshooting: If you’re having trouble locating the print option, it’s a good idea to refer to the app’s User Guide or its Help section for specific instructions. Remember, not every app is compatible with AirPrint, so this feature may not be available in some cases.
Follow these steps to easily print your documents from various apps using AirPrint!
How to Print Photos From Iphone
Printing photos from an iPhone is now easier than ever. To use AirPrint, make sure the printer is connected to the same Wi-Fi network as your iPhone. Then swipe up from the bottom of your iPhone to access the control center and select ‘AirPrint.’ Find the print job you want to print and select the paper size and number of copies. Once you hit the print button, the job will be sent to the printer. If your printer doesn’t support AirPrint, you can use a third-party app to print from your iPhone.
Use Airprint
With AirPrint, an Apple-developed technology, you can easily and wirelessly print from your iPhone or iPad. To use it, you will need a compatible printer connected to the same Wi-Fi network as your Apple device. Additionally, the printer must support AirPrint. If your printer does not already support AirPrint, you can purchase an AirPrint-enabled printer or add a printer to an iPhone or iPad using a wireless connection.
To add a printer to an iPhone or iPad, first make sure that your printer is connected to the same local network as your Apple device. Then, swipe up from the bottom of the screen to access the Control Panel. Tap the Wi-Fi icon and select your printer from the list of available options.
Use a Third-Party App
Using a third-party app to print from your iPhone is a great way to access additional features and options that AirPrint can’t offer. To get started, you’ll need to connect one end of the printer cable to the printer and the other end to your iPhone. Then, make sure both your iPhone and the printer are connected to the same Wi-Fi network. Once you’ve done that, you can print web pages, documents, and photos wirelessly.
To print from the Safari web browser, first open the page you want to print. Then, tap the Action button and select Print. The AirPrint protocol will allow you to print web pages to any AirPrint-enabled printer. To print photos, you can use an app like Epson iPrint.
Use a Cloud Printing Service
As an alternative to using AirPrint or a third-party app, it is also possible to print photos from an iPhone using a Cloud Printing Service. This process requires connecting one end of the cable to the AirPrint enabled printer and the other end to a wireless network that the iPhone is within range of.
After the printer has successfully connected to the wireless network, you can then print any web page using the AirPrint protocol. It is also possible to print from an app by plugging the other end of the cable into a power outlet.
To print photos, you can swipe up from the bottom of the iPhone to open the control center, then select the AirPrint icon.
How to Print Emails From Iphone
Printing emails from your iPhone is easy with AirPrint. Simply connect one end of your printer to your wi-fi network and ensure it is within range of your Apple device. Then, swipe up from the bottom of your iPhone X and select the printer switcher.
If your printer supports AirPrint, you can use it to print your emails from the iOS device. If not, you will need to buy a new AirPrint printer or use a third-party app or cloud printing service. To use a cloud printing service, you will need to add the printer that you want to use to your device.
Use Airprint
Now that we have seen how to print photos from an iPhone, let’s delve into the world of printing emails. AirPrint protocol is the go-to method for printing emails from an iPhone. First, you will need to make sure that the printer is connected to the same Wi-Fi network that your iPhone is connected to.
This can be done by plugging one end of the cable into the printer port and the other end into the router. Once the printer is connected to the Wi-Fi network, it will be ready to use AirPrint. To print emails from your iPhone, open the email app and select the email you want to print. Then, swipe up from the bottom of the screen to open the Control Center.
Use a Third-Party App
Switching from printing photos to emails from your iPhone requires a different approach. Instead of using AirPrint, there are several third-party apps that enable users to print emails from their iOS device. To get started, download the app from the App Store onto your iPhone or iPad.
Once it is downloaded, open it and select the Print option, then choose the printer that you want to use. The printer must be connected to the same Wi-Fi network as your mobile device, and if it isn’t already, you will need to add it. If the printer is in the list, select it and it will be added to your device. You may also need to go into the printer settings and make sure that your printer is AirPrint enabled.
Use a Cloud Printing Service
If you don’t have an AirPrint-enabled printer or want to print from your iPhone or iPad without AirPrint, you can use a cloud printing service. To print with a cloud printing service, connect one end of a USB cable to your printer and the other end to a power source. Then, make sure your printer is connected to the same Wi-Fi network as your Apple device. Open the app or web page that you want to print from and select the print option while viewing the image.
Check your printer’s user guide to learn how to share documents from a web page or app. You can use HP Smart or Epson iPrint to print from your iPhone or iPad – both apps let you print from your device to a compatible printer.
How to Print Documents From Iphone
If you need to print documents from your iPhone, you have multiple options. One of the most convenient and efficient methods is to use AirPrint, a wireless printing protocol developed by Apple that allows you to print from iOS devices to supported printers.
To use AirPrint, you must have a compatible printer within range of yourwi-fi network and your printer must be connected to the same wifi network as your Apple device. Once the printer is connected, it will now be added to your list of printer options.
Use Airprint
Now that you know how to print emails from your iPhone, it’s time to learn how to print documents from your iPhone. AirPrint is a great way to print documents from your iOS device. You can print documents to any AirPrint-enabled printer connected to a Wi-Fi network within range of your Apple device.
To start, you’ll need to make sure the printer is connected to the same Wi-Fi network as your iPhone or iPad. Once it is, you can use AirPrint to print documents directly from Safari, or from any app that supports AirPrint. To print a web page, open the page you want to print in Safari and select the Share button. You’ll find the Print option while viewing the image.
Use a Third-Party App
The best way to print documents from your Apple device is to use a third-party app. With this option, you’ll need to connect your printer to your Wi-Fi network and ensure it’s within range of your Apple device. Once this is done, you’ll need to download a compatible app from the App Store that lets you print from your iPhone or iPad. Many printer companies have their own apps that work with their printers, such as HP Smart for HP printers or Epson iPrint for Epson printers.
When you’re ready to print, open the app and select the printer you want to use as the destination. You can then select the document, web page, or image you want to print and select the number of copies you need.
Use a Cloud Printing Service
Now that you know how to print emails from iPhone, let’s look at how to print documents from your Apple device. For this task, you can use a cloud printing service. This service will enable you to print documents from your iPhone or iPad even if you don’t have an AirPrint enabled printer. All you need is a Wi-Fi network in range and you can print documents on the go.
To start, connect one end of a USB cable to the printer and plug the other end into your Apple device. Next, ensure you are connected to the same Wi-Fi network as your printer. Now, open Safari and type in the web page that you want to print. To print the web page, use the AirPrint protocol.
Conclusion
Printing from an iPhone is now easier than ever. With the help of this guide, you can now use your iPhone to print documents, emails, and photos with great ease. You can even print without airprint enabled printers, by connecting your iPhone or iPad to a local network.
All you need is a compatible printer, and you can get started with the printing job. There are a number of third-party apps available that can provide you with more printer options, and these apps can be easily accessed from the app store.
And if you face any issues while printing, you can always get the support from the printer’s support center. So, follow the steps of this guide to get your printing job done effortlessly.