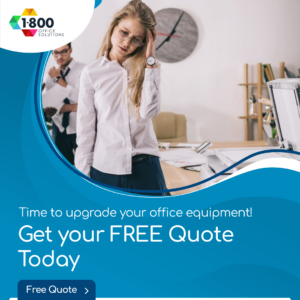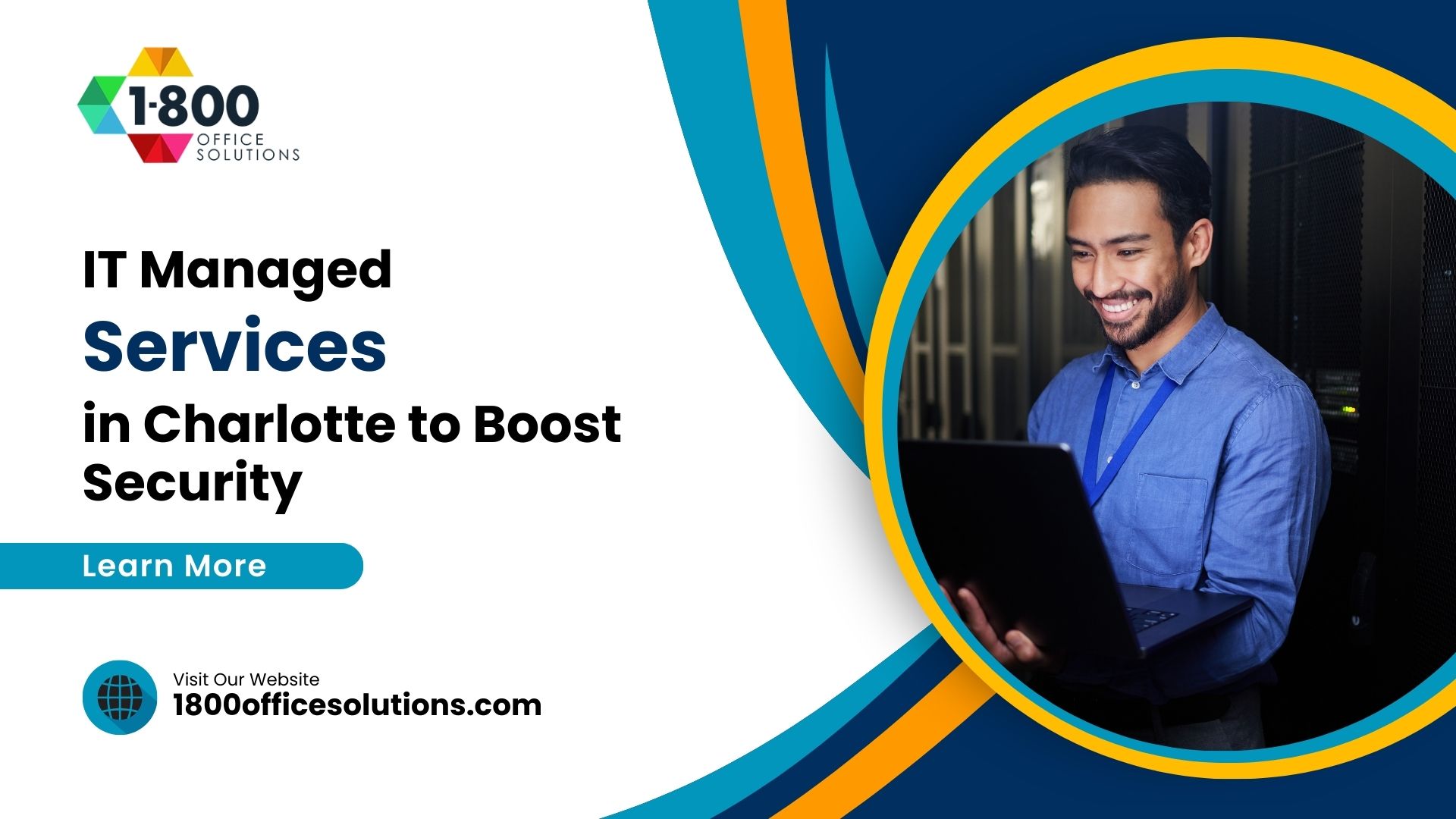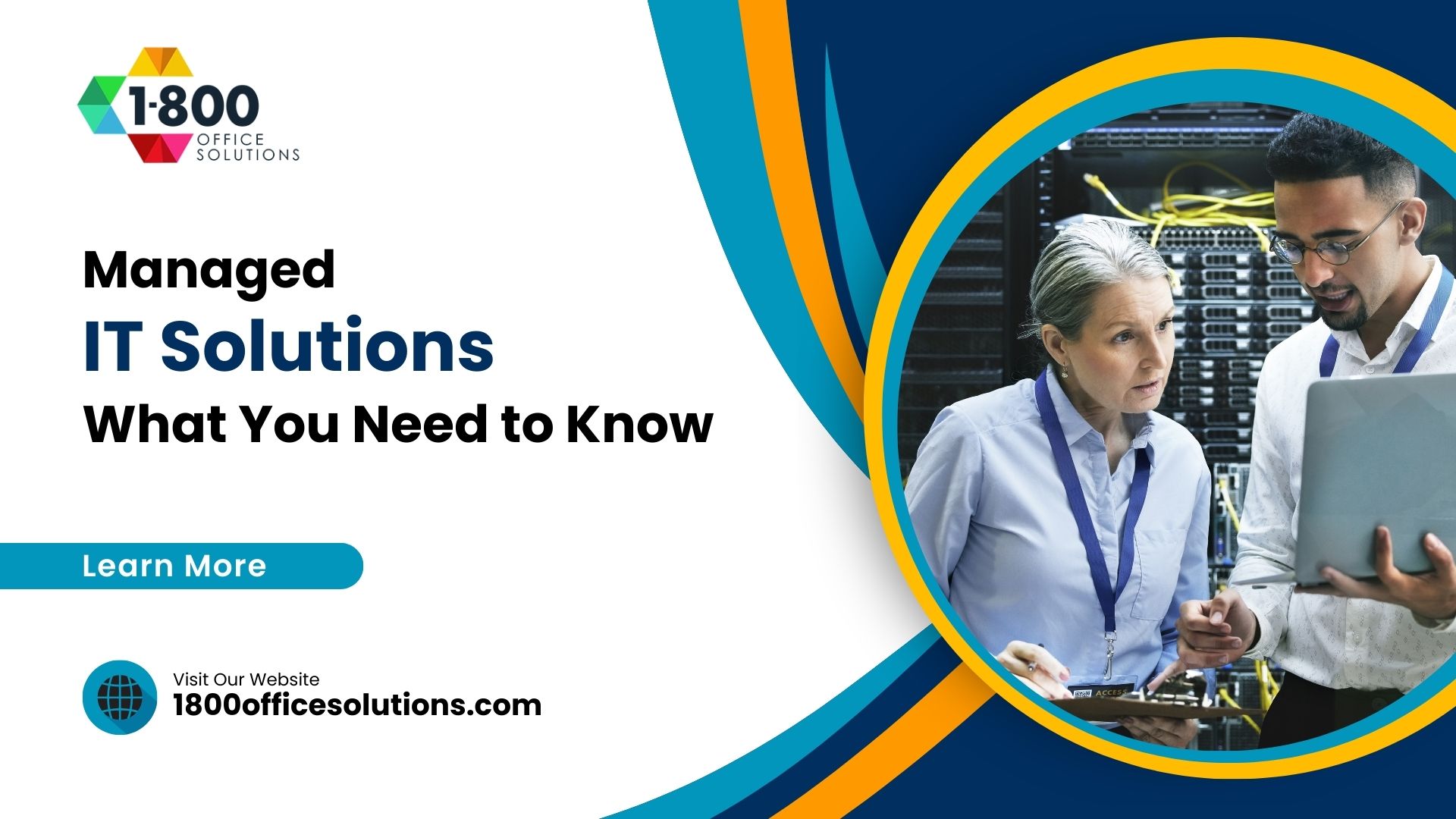Solve Printer Problems for Good: A Step-by-Step Guide to Installing Xerox Drivers
Introduction
In today’s digital age, printers remain an essential part of both home and office environments. However, common printing problems can often disrupt our workflow and cause frustration. Whether it’s a paper jam, faded prints, or connectivity issues, these problems can be a real headache. One of the most crucial aspects of ensuring smooth printing operations is the importance of proper driver installation.
Specifically, for Xerox printers, having the right Xerox drivers installed can make a significant difference in the printer’s performance. The driver acts as a bridge between the printer and the computer, translating the data into a language that the printer can understand. Without the correct driver, the printer might not function correctly or might not work at all. Xerox’s support offers a comprehensive guide to finding and downloading the right drivers for your product.
This guide aims to provide a step-by-step solution to solve printing problems for good. It will cover everything from basic troubleshooting to advanced techniques, focusing on Xerox printers. By following this guide, you can ensure that your printing needs are met without any hitches.
Basic Troubleshooting
Restarting Devices
One of the simplest yet most effective solutions to many tech problems is restarting the devices. This includes the computer, printer, and router. Restarting helps in clearing any temporary glitches or conflicts that might be causing the issue. It refreshes the system and allows the devices to reestablish their connections.
If you face any printing problems, always start by turning off the computer, printer, and router, waiting for a few seconds, and then turning them back on. This simple step can often resolve many common issues without the need for further troubleshooting.
Checking Power Connection
Ensuring a proper power supply is fundamental to the functioning of any electronic device. If your printer is not turning on or showing signs of power fluctuations, you should start by checking the cables and outlets. Make sure the power cable is securely plugged into both the printer and the wall outlet.
If you suspect a problem with the outlet, try plugging the printer into a different one. Loose connections or damaged cables can prevent the printer from receiving adequate power, leading to malfunctions. Regularly inspecting and maintaining the power connections can prevent such issues.
Verifying Ink or Toner Levels
A common reason for faded or incomplete prints is low ink or toner levels. It’s essential to know how to check ink levels and understand the importance of sufficient ink or toner. Most modern printers, including Xerox models, provide an option to monitor ink levels through their software.
You can usually find this info in the printer settings on your computer. If the ink levels are low, the printer might not print correctly. Ensuring that the ink or toner cartridges are adequately filled and aligned properly is vital for producing high-quality prints.
Examining Paper Tray
The paper tray is another critical component that can cause printing problems if not handled correctly. Ensuring proper paper alignment and avoiding paper jams are essential for smooth printing. Make sure the paper is neatly stacked and aligned in the tray. Misaligned paper can lead to jams or uneven printing. If the printer reports a paper jam, carefully open the access panel and remove the jammed paper. Always refer to the printer’s manual or support page for specific instructions on handling paper jams for your Xerox model.
Updating or Reinstalling Printer Drivers
Having the latest printer drivers is crucial for the optimal functioning of your printer. Outdated or corrupted Xerox drivers can lead to various printing issues. Here’s why it’s essential and how to update or reinstall:
- Importance of Having the Latest Drivers: Updated Xerox drivers ensure compatibility with the latest operating systems and software. They often include fixes for known bugs and improvements in performance.
- Steps to Update: You can usually update the drivers through the Windows Device Manager. Simply right-click on the printer, click ‘Update driver,’ and follow the prompts.
- Steps to Reinstall: If updating doesn’t solve the problem, you may need to uninstall and then reinstall the drivers. You can download the latest drivers from the Xerox website, specific to your product model.
- Utilizing Support: If you face difficulties, don’t hesitate to reach out to Xerox support. They provide detailed guides and assistance for driver installation.
Setting Default Printer in Windows
In a Windows environment, you may have multiple printers installed. It’s essential to know how to set a default printer and understand the option of disabling automatic default printer selection. Setting a default printer ensures that all print jobs are sent to the selected printer unless otherwise specified.
To set a default printer, go to ‘Printers & Scanners’ in Windows settings, select the desired printer, and click ‘Set as default.’ If you want to manually choose the printer every time, you can turn off the ‘Let Windows manage my default printer’ option. This gives you more control over your printing preferences and avoids confusion with multiple printers.
By following these basic troubleshooting steps, you can address many common printing problems. Whether it’s a Xerox printer or any other brand, understanding these fundamental aspects ensures a smooth and efficient printing experience. Always remember to refer to the specific information and guidelines provided by the manufacturer for your particular MFP (Multifunction Printer) model.
Advanced Troubleshooting and Installing Xerox Drivers
Advanced Troubleshooting
Wired and Wireless Connections
In our increasingly digital world, printers are often connected to networks, either through wired or wireless connections. Both methods have their unique challenges:
- Checking Wired Connections: Wired connections are generally more stable but can still face issues. Ensure that the Ethernet cable connecting the printer Xerox to the network is securely plugged in. Inspect the cable for any visible damage and replace it if necessary. Sometimes, simply unplugging and re-plugging the cable can reestablish the connection.
- Troubleshooting Wi-Fi Connections: Wireless connections offer more flexibility but can be prone to interference and signal issues. If your Xerox printer is not connecting to Wi-Fi, try moving it closer to the router or eliminating any obstacles that might be blocking the signal. Check the printer’s network settings to ensure it’s connected to the correct Wi-Fi network. You may also need to update the Wi-Fi driver on your PC or Mac. Xerox’s support page offers detailed instructions for connecting to Wi-Fi, tailored to various Xerox products.
Error Messages and Self-Diagnosis
Modern printers, including Xerox models, come with self-diagnosis features that can greatly aid in troubleshooting.
- Interpreting Warning Lights or Screens: Many printers have warning lights or screens that display error messages. These messages can relate to anything from paper jams to ink issues. Understanding what these lights or messages mean is crucial for resolving the problem. Refer to the user manual or the Xerox website for explanations of specific error codes.
- Referring to User Manuals: The user manual is an invaluable resource for understanding your printer’s functions and troubleshooting common problems. It contains detailed instructions on how to resolve various issues, from basic maintenance to advanced troubleshooting.
Paper Jam Solutions
Paper jams are a common issue that can be quite frustrating. Here’s how to resolve them:
- How to Resolve Paper Jams: First, turn off the printer to avoid any injury. Open the access panels and carefully remove the jammed paper. Be gentle to avoid tearing the paper and leaving fragments inside. Check all the paper paths and rollers to ensure no small pieces are left behind.
- Importance of Good Quality Paper: Using good quality paper that is designed for your printer can significantly reduce the risk of paper jams. Poor quality paper can have irregular edges that get stuck more easily. Always store paper in a dry environment to prevent moisture, which can cause sticking.
Ink and Toner Issues
Ink and toner are vital components of any printing process. Here’s how to deal with common issues:
- Dealing with Faded Prints: Faded prints often indicate low ink or toner levels. Check the levels through the printer’s software or app on your computer or mobile device. If the levels are fine, you may need to clean or align the print heads.
- Replacing Ink Cartridges: When it’s time to replace the ink or toner, make sure to choose cartridges that are compatible with your Xerox printer. Follow the printer’s on-screen instructions or refer to the user manual for step-by-step guidance.
Windows and Software Problems
Sometimes, printing problems stem from Windows or other software issues. Here’s how to address them:
- Checking Printer Settings: Ensure that the correct printer is selected in the print dialog box. Check the print preferences to make sure they match your requirements. Misconfigured settings can lead to unexpected print results.
- Updating Drivers and Software: Keeping your printer’s Xerox drivers and software up to date ensures compatibility with the latest OS and OS X. You can usually find the latest driver downloads on the Xerox website.
- Using System Restore: If a recent update or change to your system is causing problems, you might consider using System Restore on Windows. This tool can revert your system to a previous state, potentially resolving the conflict.
Installing Xerox Drivers
Understanding Xerox Drivers
Xerox drivers are essential for your printer to communicate with your computer. Here’s what you need to know:
- Importance of Correct Drivers: Installing the correct drivers ensures that your printer functions as intended. Incorrect or outdated drivers can lead to malfunctions or reduced functionality.
- Xerox Global Print Driver: The Xerox Global Print Driver is a universal print driver that works with most Xerox printers. It simplifies the installation process and offers consistent features across various models. This driver is designed to eliminate the hassle of managing multiple drivers for different printers in an office setting.
Downloading and Installing
Finding and installing the right drivers for your Xerox printer is a straightforward process:
- Finding the Right Drivers on Xerox’s Website: Visit the Xerox website and navigate to the support section. Use the search function to find your specific printer model, such as VersaLink C500, C600, or C505. The website will provide a list of available drivers for various OS, including Mac OS and Windows.
- Step-by-Step Installation Guide: Once you’ve found the correct driver, click the download button. After downloading, open the file and follow the on-screen instructions. The installation process usually involves choosing your printer from a list, choosing your connection type (USB, Wi-Fi, etc.), and confirming the settings. The installer may also offer additional software or apps that provide extra features or management tools for your printer.
- Utilizing Xerox Drivers Support: If you encounter any issues during installation, don’t hesitate to contact Xerox customer support. They offer online chat, phone support, and extensive documentation to assist you.
Utilizing Xerox Support
Xerox offers robust support to assist with driver installation and other issues:
- Xerox CareAR Assist: This innovative service provides augmented reality support, allowing Xerox experts to see what you see. It offers an interactive way to diagnose and resolve issues.
- Xerox Support Mobile App: Available for both Android and iOS, this app puts a wealth of support resources at your fingertips. From troubleshooting guides to maintenance videos, it’s a valuable tool for any Xerox user.
What People Also Ask
How do I connect my Xerox printer to Wi-Fi?
Connecting a Xerox printer to Wi-Fi usually involves going to the printer's network settings and clicking the desired Wi-Fi network. You'll need to enter the network's password if it's secured. Some printers offer a WPS (Wi-Fi Protected Setup) option, allowing you to connect by pressing a button on your router. Refer to the printer's user manual or Xerox's support page for detailed instructions specific to your model.
What should I do if my printer doesn't power on?
If your printer doesn't power on, first check the power cable and outlet to ensure they are properly connected and functioning. Try a different outlet if necessary. If the printer still doesn't turn on, it may be a hardware issue that requires professional service. Contact Xerox customer support for assistance.
How do I update my Xerox printer drivers?
You can update Xerox printer drivers by visiting the Xerox website and searching for your specific printer model. Download the latest driver and follow the on-screen instructions to install. Alternatively, you can use the Windows Device Manager to update the driver. Right-click on the printer, select 'Update driver,' and follow the prompts.
How can I troubleshoot printing errors on Windows?
Troubleshooting printing errors on Windows involves checking the printer settings, ensuring the correct printer is choosed, and verifying the print preferences. Updating the printer's drivers and software can also resolve compatibility issues. If a recent change is causing problems, consider using System Restore to revert to a previous state.
What are the alternatives to Xerox's official drivers?
While Xerox's official drivers are recommended for optimal performance, some third-party drivers may be compatible with Xerox printers. These alternatives might offer different features or support for specific environments. However, using unofficial drivers can lead to unexpected issues or reduced functionality. Always refer to Xerox's official website for the most reliable and up-to-date drivers.
Conclusion
This comprehensive guide provides detailed insights into solving printing problems and installing Xerox drivers. From basic to advanced troubleshooting, it covers a wide range of topics to ensure smooth printing operations. Whether you’re dealing with a simple paper jam or installing the Xerox Drivers, this guide offers the information and resources you need.
Remember to consult the specific documentation for your Xerox printer, such as VersaLink C500, C600, or C605, for tailored support. With the right knowledge and tools, you can enjoy hassle-free printing and make the most of your printing equipment.