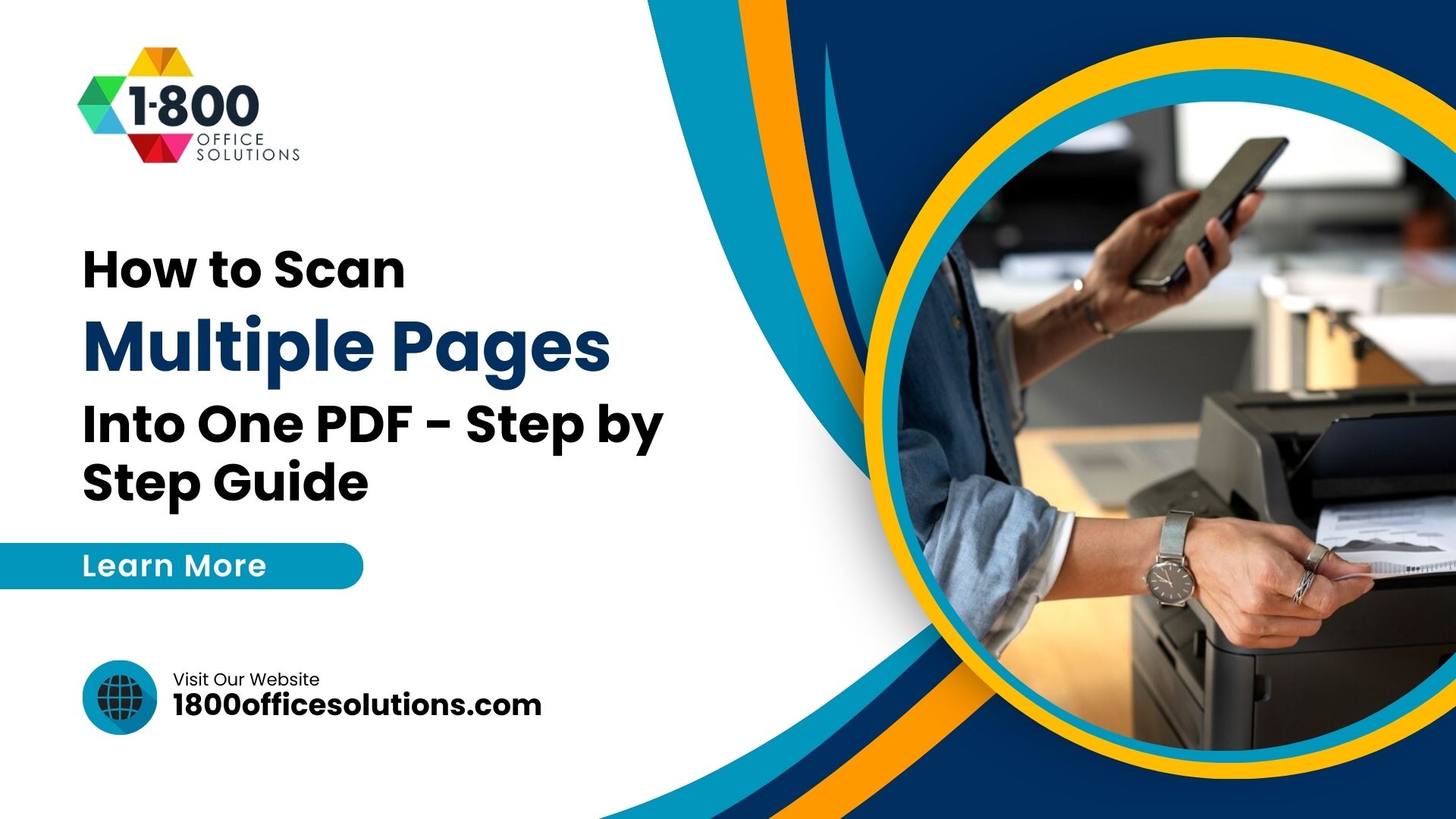How to Clear Printer Queues on a Canon Printer
How to Clear Printer Queues?
You’ve initiated a print job and headed to the printer, anticipating the usual mechanical hum and paper feeding sounds. Yet, all you’re met with is silence. Glancing at the printer’s front panel display, an error message stares back at you.
In situations like this, various issues could be at play—perhaps a paper misfeed, power interruption, or a software hiccup within Windows 10. To troubleshoot, start by checking the print queue. Open the “Services” window on your computer, accessible by right-clicking the Start button and selecting “Services.”
Once in the Services window, locate and right-click on the “Print Spooler” service. From the drop-down menu, choose to stop the service. This action halts the print spooler, allowing you to clear the print queue effectively. Navigate to the print queue folder, often found under C:\Windows\System32\spool\PRINTERS, and delete any stuck print jobs.
After clearing the print queue, return to the Services window and right-click on the “Print Spooler” service again. This time, select “Restart” to kickstart the print spooler service anew. With the print spooler up and running again, you should be able to resend your document to the printer and complete your task without further issues.
Where to Start – You’ve Got Options
When tackling printer queue issues, you have several process to explore. If you’re under a Managed Print Services (MPS) agreement, reaching out to their Technical Service Center for guidance is advisable. Alternatively, many printers feature a “help” button on their front panel, a quick way to access troubleshooting information. Another resource is the manufacturer’s website, where you can find detailed instruction manuals for your specific device.
Let’s delve into Canon printers as an example. Canon’s Multi-Function Printers (MFPs) are known for their reliability, making issues like document misfeeds or print queue problems uncommon.
If you encounter a print queue problem on Windows 10 with a Canon printer, start by opening the Services window. You can do this by right-clicking the Start button and selecting “Services.” In the Services window, locate the “Print Spooler” service, right-click on it, and choose “Stop” to pause the service.
After clearing the print queue, return to the Services window, right-click on the “Print Spooler” service again, and select “Restart” to resume the service.
These steps should help resolve print queue issues with Canon printers on Windows 10 systems. If problems persist, referencing Canon’s online manuals or contacting their support team can provide further assistance tailored to your specific printer model.
BLI 2022-24 Most Reliable A3 Brand: Canon U.S.A.
To avoid printing issues, start by selecting a high-quality multi-function printer (MFP) with a proven track record for reliability. Canon U.S.A. stands out as an esteemed manufacturer of award-winning MFPs.
For instance, Canon U.S.A. received the prestigious BLI Most Reliable A3 Brand Award from Keypoint Intelligence for 2022-24. This accolade underscores Canon’s commitment to delivering robust and dependable technology tailored for office use. Keypoint Intelligence conducted tests on 23 Canon A3 MFPs, revealing only six misfeeds across 4.45 million printed pages. This exceptional performance highlights Canon’s dedication to producing top-tier MFPs that businesses can rely on.
How do I restart my printer queue?
To restart your printer queue in Windows, follow these step-by-step instructions. First, clear the printer queue by stopping the print spooler service. You can do this by clicking the Start button, typing “services.msc” in the search bar, and hitting Enter. In the “Services” window, find “Print Spooler” and right-click to select “Stop.”
Next, open the command prompt as an administrator. Type “net start spooler” and press Enter to restart the print spooler service. Alternatively, you can restart the print spooler service by clicking Start in the left pane of the “Services” window.
Once the print spooler is running again, your printer queue will be refreshed, resolving any issues like jobs stuck in the queue.
How to Delete Print Jobs from the Print Queue
Here’s a simple three-step guide to clearing print jobs from the queue on a Canon MFP:
- Navigate to “Printers and Settings” in Windows.
- Locate your printer and click to select it.
- Next, click on “Open Queue.”
- From the top menu, click on “Printer” and choose “Cancel All Documents” from the options.
- Confirm by clicking “Yes” in the displayed confirmation box.
This method allows you to swiftly delete print jobs from the queue and resume printing without any pending tasks.
How to Manually Delete Print Jobs from the Print Queue
If you encounter issues with the previous method, you may need to manually delete print jobs from the queue, also known as “forcing a print queue to delete.” These steps are specifically tailored for Windows-based PCs:
- Press the Windows Key and “R” simultaneously to open the Run Box. Type “services.msc” and click “OK.”
- The “Services” window will appear. Scroll down to find the “Print Spooler” listing. Right-click on it and select “Stop.”
- Once the print spooler service has stopped, press the Windows Key and “R” again to open the Run Box. Type “spool” and click “OK.”
- Navigate to the “PRINTERS” folder within the “spool” folder that opens.
- Delete any files present in the “PRINTERS” folder.
- Close the “spool” folder after deleting the files.
- Return to the “Services” window. Right-click on the “Print Spooler” service and choose “Start.” This action will clear any queued print jobs in the process.
By following these steps, you can manually delete print jobs from the queue and resolve printing issues on your Windows-based PC.
How to clear printer history?
To clear printer history on Windows, right-click on the printer icon in the taskbar or navigate to “Devices and Printers” in the Control Panel. Right-click on the printer you want to clear history for and select “See what’s printing.”
In the print queue window, click on “Printer” at the top-left corner and choose “Cancel All Documents” to clear the print history. Confirm the action if prompted. This process removes all previous print jobs from the queue, effectively clearing the printer history.
Conclusion
In conclusion, managing print queues and clearing printer history on Windows involves straightforward steps that can significantly improve printing efficiency. Whether it’s resolving stuck print jobs, restarting the print spooler service, or clearing print history, these actions help maintain a smooth printing experience.
By leveraging simple techniques like right-clicking on printer icons, accessing print queues, and utilizing system tools, users can troubleshoot common printing issues effectively. Clearing print history not only declutters the system but also ensures accurate tracking of current print jobs. These practices contribute to a streamlined workflow and enhance the overall functionality of printing devices.