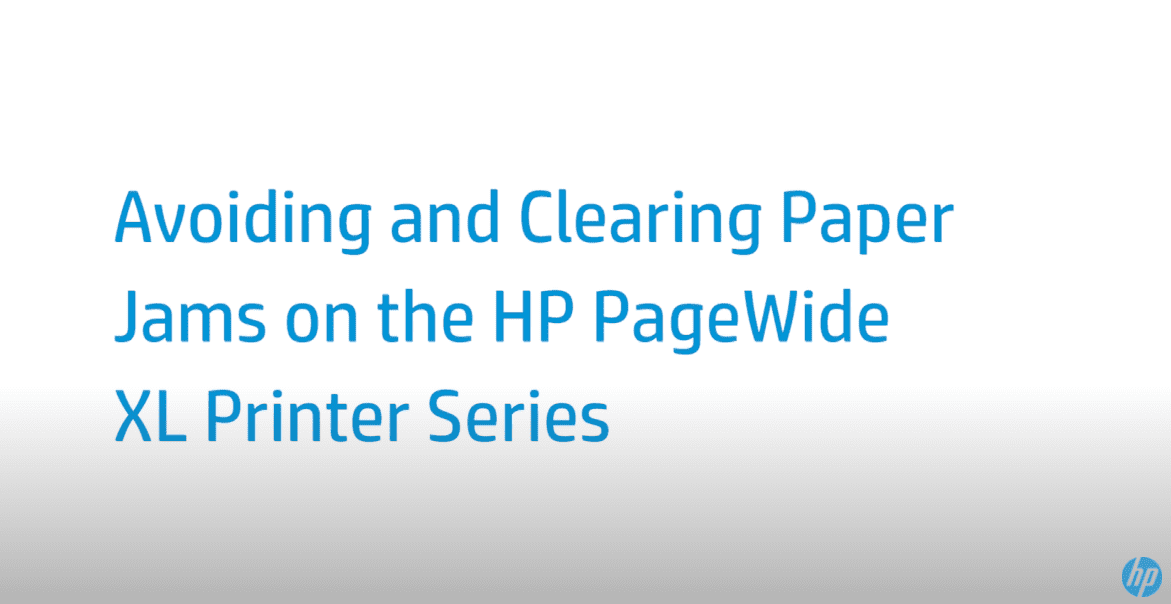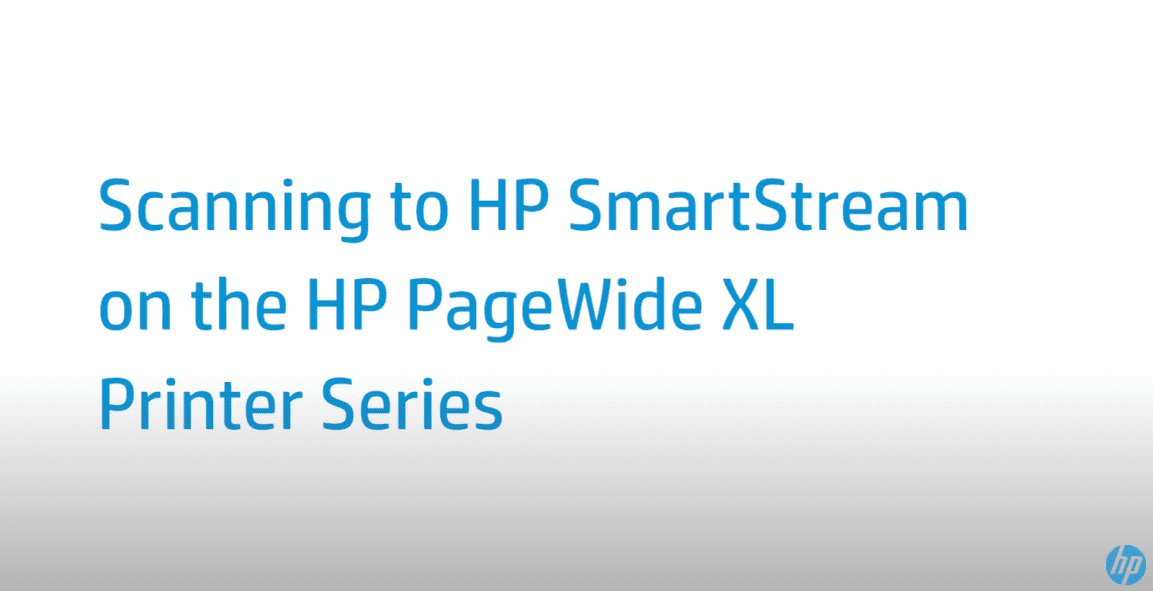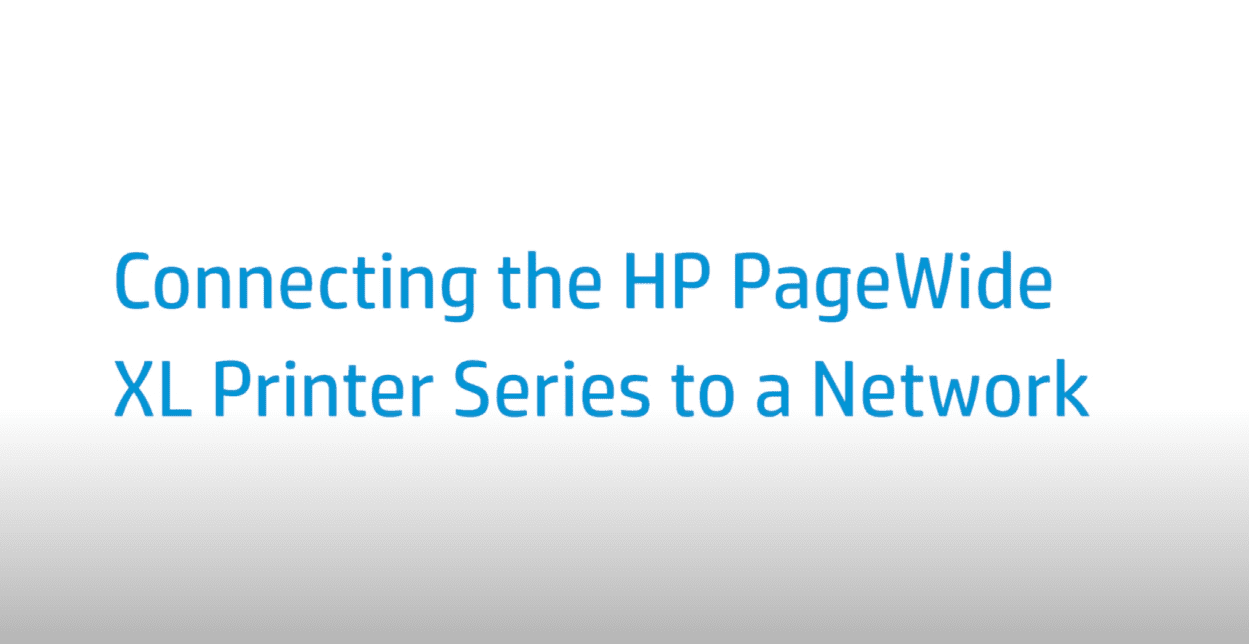How do I configure LDAP with HP PageWide XL | HP Printers
How do I configure LDAP with HP PageWide XL?
HP PageWide XL uses Lightweight Directory Access Protocol (LDAP), which provides access from the printer to a network address book for scan-to-email and user authentication purposes?
How do I configure LDAP with HP PageWide XL | HP Printers
How do I configure LDAP with HP PageWide XL
Today, we’ll see how to configure it. For the first step in this process, I need to access the HP Embedded Web Server by simply typing in the printer’s IP address into my internet browser to access the printer configuration. Please note: To find out the printer IP address, go to the front panel and tap the Network icon then the Settings cog, and Gigabit Ethernet. Then I click Settings and Address book.
At this point in the process, I need to enable the LDAP server to continue, by clicking Enable Network Contacts (Use LDAP server) Here, I need to enter the name of the company LDAP server address and the associated Port. Please note that port 389 is the standard LDAP port. I then need to authenticate with my company Windows credentials, the domain name, username, and password. Here in the LDAP Database Search Settings section, I need to fill in the following fields. In the Path to start a search box, I need to enter the path to start searching the database. Again, this information is available by consulting the user attributes in Windows Active directory. In the recipient’s display name box, I enter the name of the attribute that contains the person’s name (For example, display Name).
In the recipient’s email address box, enter the name of the attribute that contains the person’s email address. Use the LDAP filter condition box to set up an optional filter to filter out email addresses. Click the Apply button to save the settings. Setup is complete. To finalize this process, I need to check that the LDAP retrieval is set up correctly. To test this, I enter at least three characters of a network contact name in the Test box, and then click the Test button. If the test is successful, a message is displayed. Now, when scanning, the user can look up for an email address on the panel and send the job directly to their email address.
Understanding LDAP: Unlocking the Power of Directory Services
LDAP, or Lightweight Directory Access Protocol, is a widely used protocol that allows for the management and access of directory services over an IP network. It provides a standardized way to access and manage information stored in directories, such as user accounts and printer configurations. By configuring LDAP with your HP PageWide XL HP printers, you can tap into the power of directory services, enhancing the functionality and efficiency of your printing infrastructure.
Benefits of configuring LDAP with HP PageWide XL HP printers include:
- Seamless integration: LDAP enables seamless integration between your existing directory services and your HP printers, ensuring a streamlined workflow.
- Centralized user management: With LDAP, you can manage user accounts from a central location, simplifying user administration and reducing the risk of errors.
- Secure authentication: LDAP supports secure authentication methods, allowing you to protect sensitive information and control access to your printers.
- Quick and accurate address lookup: By leveraging LDAP’s search capabilities, you can quickly and accurately locate email addresses and other contact information stored in your directory.
Preparing for LDAP Configuration
Before diving into the LDAP configuration process, it’s essential to gather the necessary information and ensure compatibility with your HP PageWide XL HP printer model. Taking these steps will save you time and prevent potential issues during the configuration process.
- Gathering the necessary information:
- LDAP server address: Obtain the IP address or fully qualified domain name (FQDN) of your LDAP server.
- Port number: Note theport number used for LDAP communication (usually 389 or 636 for secure connections).
- Base DN (Distinguished Name): Identify the base DN of your directory tree where user accounts are stored.
- Username and password: Prepare the credentials required to authenticate with the LDAP server.
- Checking compatibility with your HP PageWide XL HP printer model:Ensure that your HP PageWide XL HP printer model supports LDAP configuration. Refer to the printer’s documentation or visit the HP support website to confirm compatibility. Different printer models may have variations in their LDAP configuration settings, so it’s crucial to use the correct instructions for your specific model.
Step-by-Step Guide to Configure LDAP with HP PageWide XL HP Printers
Now that you have the necessary information and have confirmed compatibility, let’s dive into the step-by-step process of configuring LDAP with your HP PageWide XL HP printer.
- Accessing the printer’s web interface:
- Connect your computer to the same network as your printer.
- Open a web browser and enter the printer’s IP address in the address bar.
- Enter the administrator credentials to log in to the printer’s web interface.
- Navigating to the LDAP configuration settings:
- Once logged in, locate the “Settings” or “Configuration” tab/menu.
- Look for an option related to “LDAP” or “Directory Services.”
- Entering the LDAP server information:
- Enter the LDAP server address (IP address or FQDN) in the designated field.
- Specify the port number used for LDAP communication.
- Provide the base DN where user accounts are stored.
- Configuring LDAP filters and search settings:
- If necessary, define LDAP filters to refine the search criteria for user accounts.
- Configure search settings such as the maximum number of search results or timeout values.
- Verifying and testing the LDAP configuration:
- Save the LDAP settings and perform a test to verify the configuration.
- The printer may provide an option to test the connection to the LDAP server and retrieve sample user information.
- Troubleshooting common LDAP configuration issues:
- If the LDAP configuration fails, double-check the entered information for accuracy.
- Verify network connectivity between the printer and the LDAP server.
- Check firewall or security settings that may be blocking LDAP communication.
- Refer to the printer’s documentation or contact HP support for further assistance.
By following these steps, you can successfully configure LDAP with your HP PageWide XL HP printers, enabling seamless integration with your directory services and unlocking the full potential of your printing infrastructure.
- Accessing the printer’s web interface:
Conclusion
Configuring LDAP with your HP PageWide XL HP printers can significantly enhance your printing experience by enabling seamless integration with directory services. By following the step-by-step guide provided in this article, you can easily configure LDAP and unlock the power of efficient printing. Remember to gather the necessary information, check compatibility with your printer model, and carefully enter the LDAP server details. By doing so, you’ll streamline your printing processes, centralize user management, and ensure secure authentication.
With LDAP, your HP PageWide XL HP printers become more than just printing devices; they become an integrated part of your network infrastructure, providing quick and accurate access to user information. Leverage the power of LDAP to optimize your printing workflow and improve productivity.
FAQs: Addressing Common Concerns
What is the purpose of LDAP in printer configuration?
LDAP allows printers to access user account information, such as email addresses, stored in directory services. This enables features like address lookup and secure authentication.
Can I configure LDAP with any HP printer model?
LDAP configuration availability varies across HP printer models. Refer to the documentation or contact HP support to confirm if your specific model supports LDAP.
How do I find the necessary LDAP server information?
Contact your IT department or system administrator to obtain the LDAP server address, port number, base DN, and necessary credentials.
What are LDAP filters, and how do they impact printing?
LDAP filters refine the search criteria for user accounts. They allow you to specify conditions such as department or job title, resulting in more targeted search results when printing.
What should I do if the LDAP configuration fails?
Double-check the entered information for accuracy, ensure network connectivity, and verify firewall or security settings. If issues persist, consult the printer's documentation or contact HP support for assistance.
Are there any security considerations when configuring LDAP with HP printers?
When configuring LDAP with HP printers, it's essential to consider security measures. Ensure that you use secure communication protocols, such as SSL/TLS, to protect data transmission between the printer and the LDAP server. Additionally, use strong and unique credentials for LDAP authentication to prevent unauthorized access to your directory services.