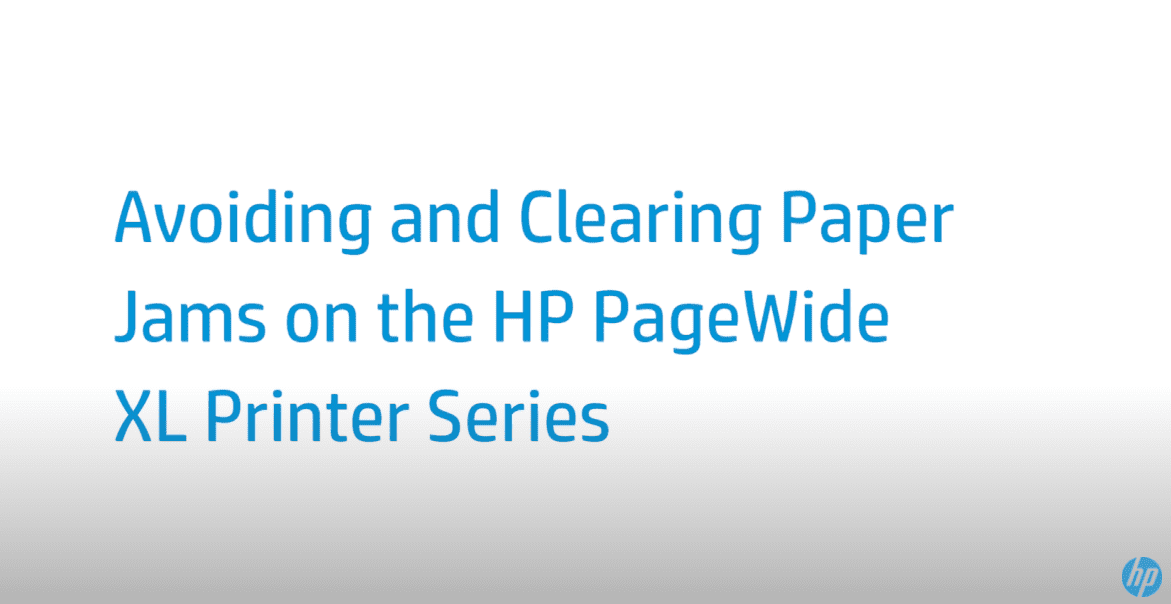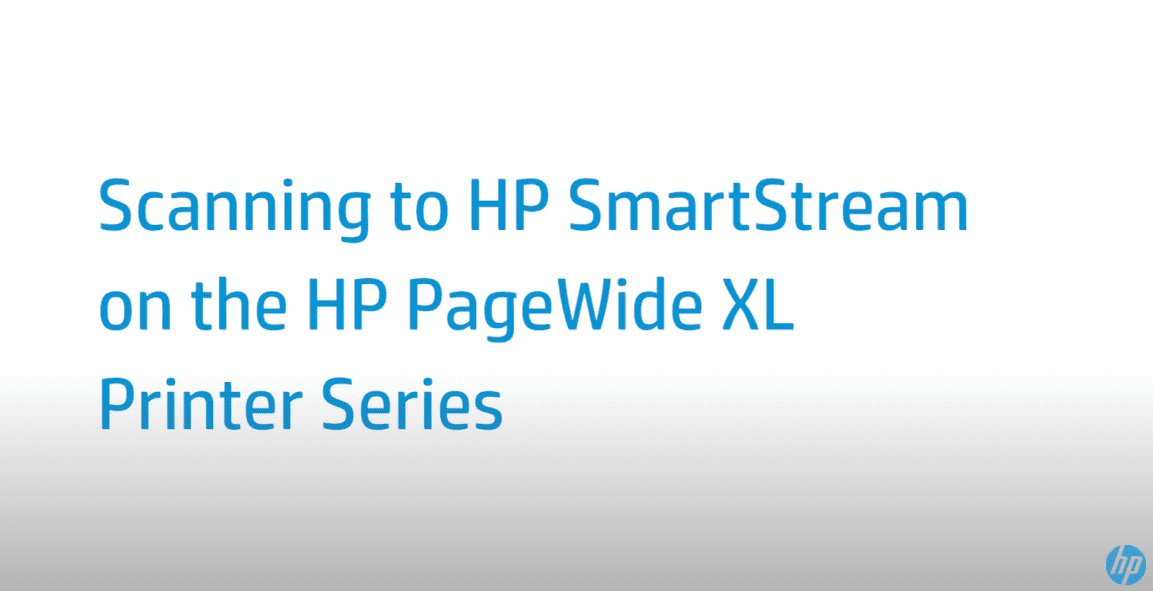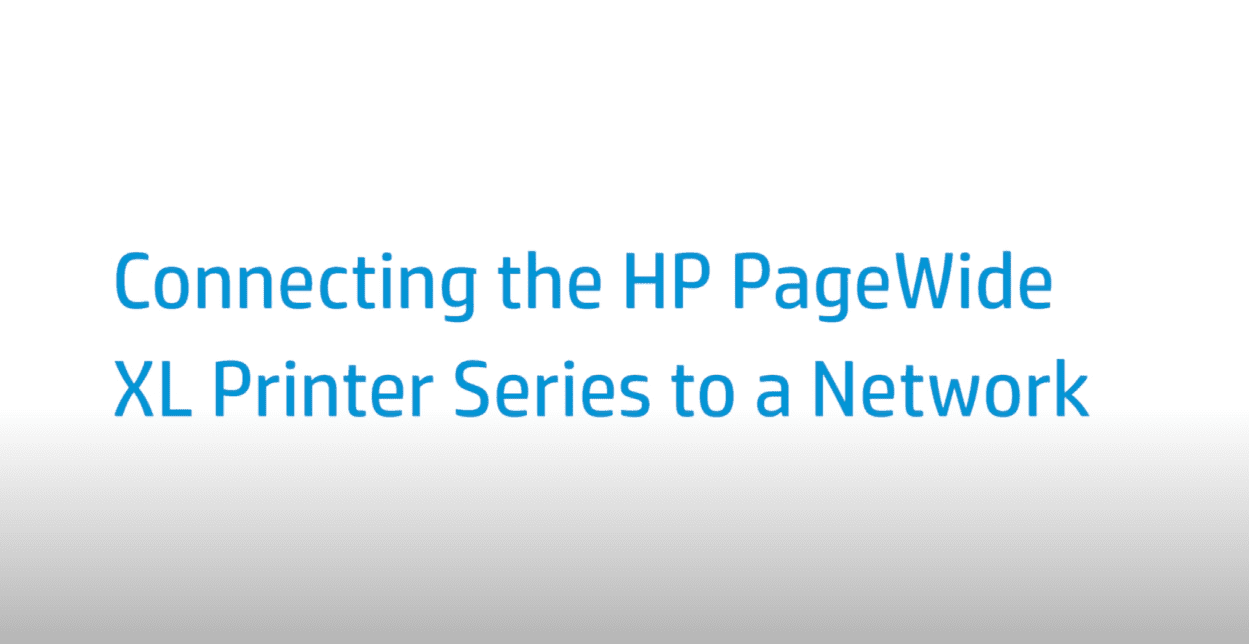How to print from HP Click in the HP PageWide XL Printer Series | HP Printers
How to print from HP Click in the HP PageWide XL Printer Series?
How to print from HP Click in the HP PageWide XL Printer Series | HP Printers
Today I'll be looking at how to print with HP Click, HP's easiest print software for common file formats, using a Windows PC or Apple Mac for the HP PageWide XL Printer Series. In this instance I will be printing six images, four CAD files and two posters
Hello, today I’ll be looking at how to print with HP Click, HP’s easiest print software for common file formats, using a Windows PC or Apple Mac for the HP PageWide XL Printer Series. In this instance I will be printing six images, four CAD files and two posters. The first thing we need to do is to check that the PageWide XL printer is selected at the top left-hand corner. Now, I will easily drag and drop the files into HP Click. If I wish to change the tray where my jobs will be printed, I simply choose the paper size. Click Settings, then click Source. I can do this for each file individually, or for a batch, by clicking to select or deselect the files. The automatic PDF error check is notifying me that there is an issue with a file.
This is shown by a warning sign. I can see all potential issues by clicking on the warning, moreover, I can see a suggestion for how to resolve it via the printer’s settings. If I wish to print a set of files, for example only the CAD files, I can very easily uncheck the two CAD files and 1 poster. HP Click also allows me to rotate the images by 90 degrees by clicking Rotate. Now I am fully ready to print. I just click the print button. I can check the print status of my jobs in My Documents, from here I can also read any jobs to my current queue. My Jobs are set to print exactly how I need them, and my jobs are printed exactly as I specified. Use HP Click and all its features for the easiest and most efficient way to print.
Printing documents and designs is an essential task for professionals in various industries. The HP PageWide XL Printer Series offers high-quality and efficient printing capabilities. To enhance your printing experience, HP Click software provides a user-friendly interface that simplifies the printing process. In this article, we will explore how to print from HP Click in the HP PageWide XL Printer Series. Whether you’re new to the software or looking to maximize its potential, this guide will walk you through the steps, tips, and frequently asked questions.
How to Print from HP Click in the HP PageWide XL Printer Series?
To print from HP Click in the HP PageWide XL Printer Series, follow these simple steps:
Step 1: Install HP Click
Ensure that you have HP Click software installed on your computer. If not, you can download it from the official HP website and follow the installation instructions.
Step 2: Open HP Click
Launch the HP Click software by double-clicking the desktop icon or accessing it through the Start menu.
Step 3: Select a File
Click on the “Open” button within the HP Click interface to browse and select the file you wish to print. HP Click supports various file formats, including PDF, TIFF, and JPEG.
Step 4: Adjust Print Settings
Once you’ve selected the file, you can customize the print settings according to your requirements. This includes choosing the paper size, print quality, orientation, and scaling options. Take advantage of the preview feature to ensure the desired output.
Step 5: Configure Printer Options
Click on the “Properties” button to access the printer options. Here, you can adjust settings such as media type, color mode, ink usage, and print mode. Make the necessary changes to optimize the printing process.
Step 6: Send the Print Job
After configuring the settings, click on the “Print” button to send the print job to the HP PageWide XL Printer. Ensure that the printer is connected and properly set up to avoid any issues.
Step 7: Monitor Print Progress
HP Click provides a real-time view of the print job’s progress. You can monitor the status, ink levels, and other details through the software interface. This allows you to stay informed and manage multiple print jobs efficiently.
Step 8: Collect the Printed Output
Once the printing process is complete, collect the printed output from the printer tray. Check the quality and accuracy of the print to ensure it meets your expectations.
Following these steps, you can easily print from HP Click in the HP PageWide XL Printer Series and achieve professional results.
Printing from HP Click in the HP PageWide XL Printer Series offers a streamlined and efficient experience for professionals in need of high-quality prints. By following the steps outlined in this guide, you can easily navigate the software interface, adjust the print settings, and send print jobs to the printer. The flexibility of HP Click allows for customization, including page range printing, black and white options, and the ability to save presets for future use.
With HP Click, you can optimize your printing process, monitor print progress, and achieve outstanding results with ease. Whether you’re printing architectural designs, CAD drawings, or marketing materials, HP Click simplifies the task while maintaining superior print quality.
Next time you’re ready to print from HP Click in the HP PageWide XL Printer Series, refer back to this guide for a quick and hassle-free experience. Make the most of the software’s features and unleash the full potential of your HP PageWide XL Printer.
FAQs about Printing from HP Click in the HP PageWide XL Printer Series
Can I print multiple files simultaneously using HP Click?
Yes, HP Click allows you to print multiple files simultaneously. Simply select all the desired files before adjusting the print settings and sending the print job.
How can I print a specific page range from a document using HP Click?
To print a specific page range from a document, open the file in HP Click, and navigate to the print settings. In the print settings, locate the "Pages" option and enter the desired page range (e.g., 1-5, 10-15) to print only those pages.
Is it possible to print a document in black and white using HP Click?
Yes, HP Click provides the option to print documents in black and white. In the printer properties, select the "Color Mode" as "Black and White" to ensure grayscale printing.
Can I save my print settings as presets for future use in HP Click?
Absolutely! HP Click allows you to save your customized print settings as presets for future use. After adjusting the settings according to your preference, click on the "Save" or "Save As" button within the print settings menu. Give your preset a name and save it. The next time you need to print with the same settings, simply select the preset and proceed.
How can I check the ink levels in the HP PageWide XL Printer using HP Click?
To check the ink levels of your HP PageWide XL Printer, open HP Click and go to the printer properties. Look for the "Ink Levels" or "Supplies" tab, where you can view the remaining ink levels for each cartridge. This allows you to monitor the ink usage and plan for replacements when necessary.
Can I print borderless documents using HP Click in the HP PageWide XL Printer Series?
Yes, you can print borderless documents using HP Click in the HP PageWide XL Printer Series. Ensure that the paper size selected in the print settings matches the document size, and enable the "Borderless Printing" option if available. This will allow you to print documents without any white borders, creating a seamless and professional look.
The Best large Format Printer Dealer Near You
1800 Office Solutions have selected the most trusted copier dealers near you who have the best equipment at an exclusive rate.
Click on the link below to get your quote.
https://1800officesolutions.com/commercial-copier-lease-quote/