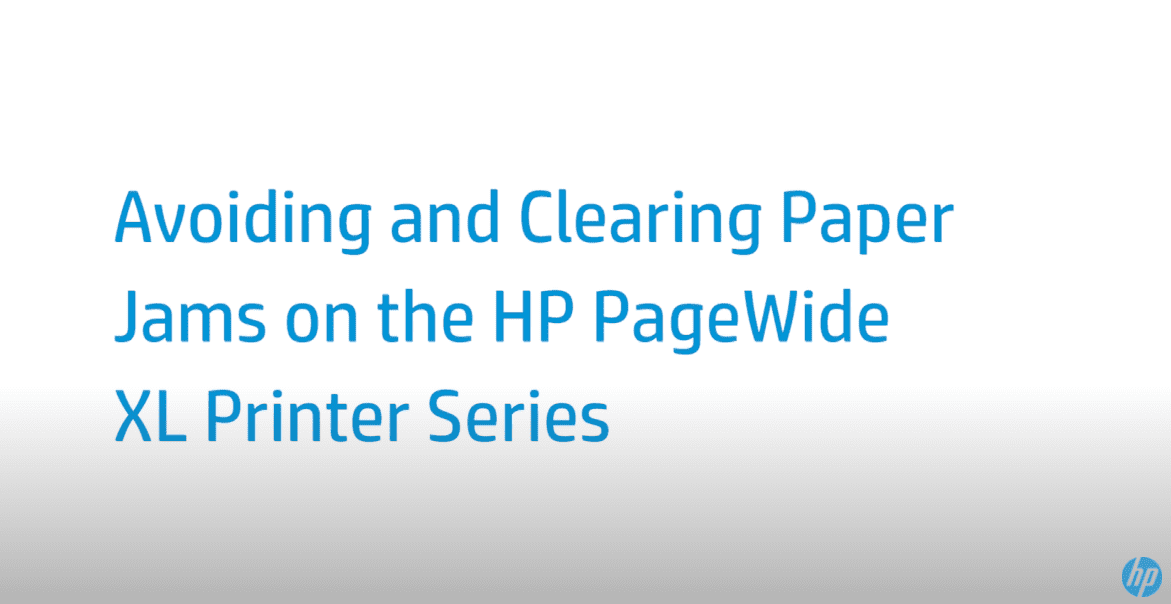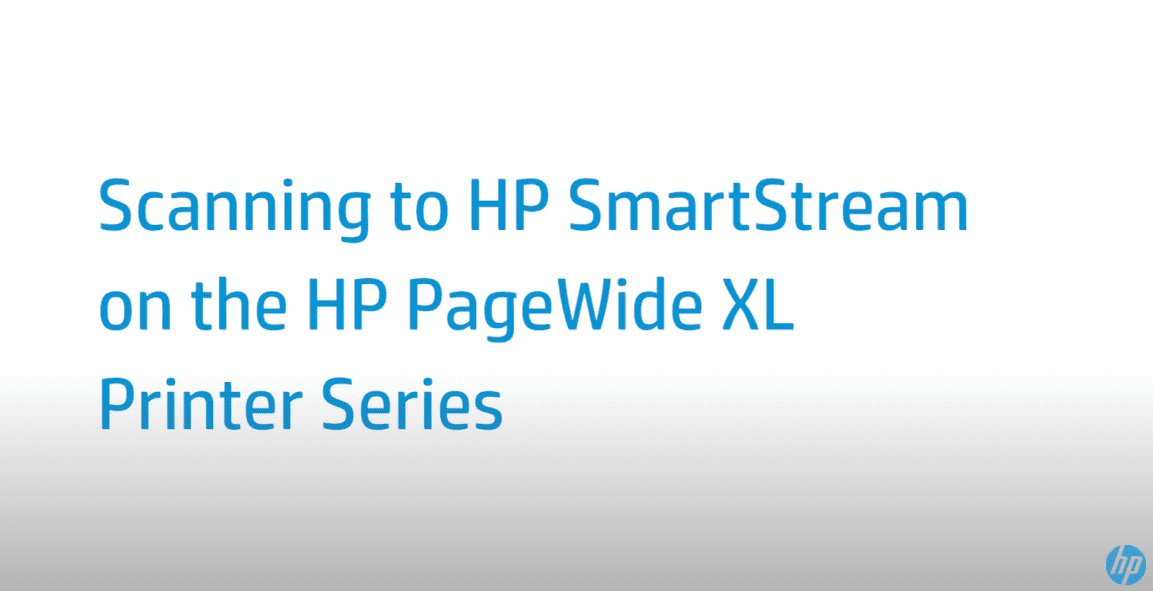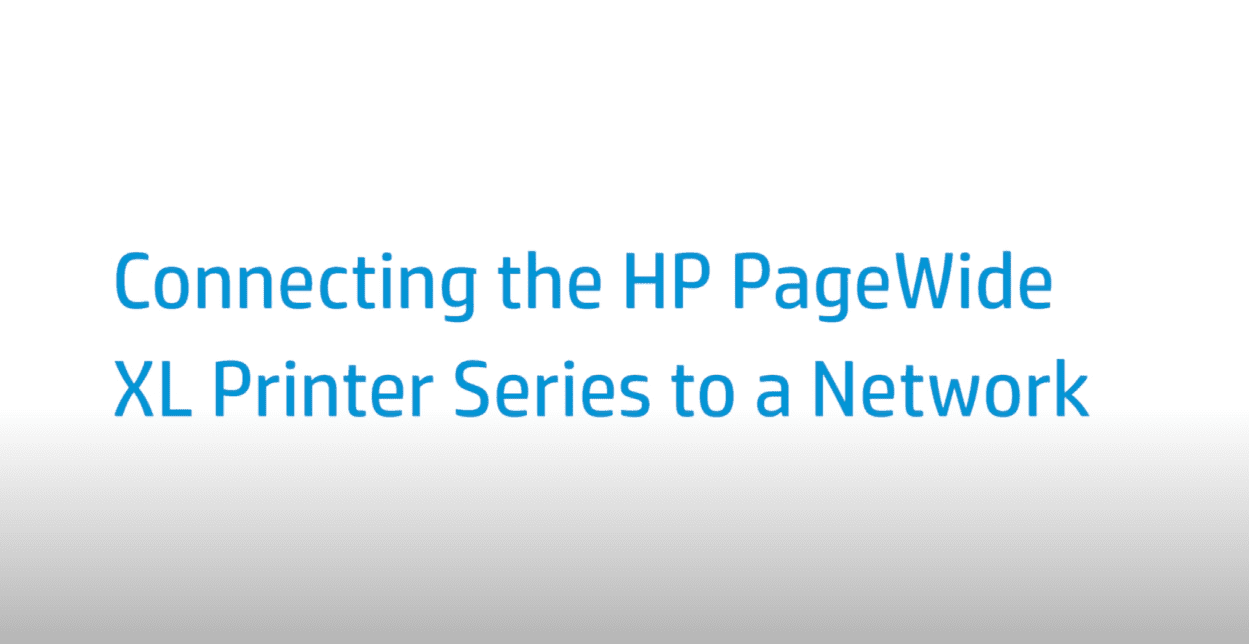Getting the Best Printer Performance for the HP PageWide XL Printer Series | HP Printers
Getting the Best Printer Performance for the HP PageWide XL Printer Series | HP Printers
[embedyt] https://www.youtube.com/watch?v=pKl6VDhYCQQ[/embedyt]
Learn how to get the best printer performance for the HP PageWide XL printer series.
For other helpful videos go to https://hp.com/supportvideos or https://youtube.com/hpprintersupport.
More support options for your printer are available at https://hp.com/support.
This video shows how to get the best printer performance for the HP PageWide XL Printer Series.
To achieve the best performance from your printer, use only genuine manufacturer’s supplies and accessories, whose reliability and performance have been tested to give trouble-free performance and the best quality prints.
Make sure that the paper type selected on the front panel and in your software is the same as the type loaded into the printer and has been calibrated. Check that your environmental conditions such as temperature and humidity are in the recommended range for printer and paper. Check that your ink cartridges are not expired and are in good condition. Check the condition of the printhead.
If you still experience print quality problems, use a more hands-on print quality troubleshooting procedure by printing, interpreting, and performing different corrective actions. Go to the Optimize print quality app on the front panel. Press the Print diagnostic plot button to identify the problems you might have. Use the same paper type that you were using when you detected the problem, then check that the selected paper type is the same as the paper loaded into the printer.
The print is divided into three parts. The top part refers to the print bar and color calibration problems, the center portion about alignment problems, and the bottom part is an illustration of the printhead positions that can be used as a reference.
If you detect problems in the top part of the print where there are random or not regular, lighter, very thin lines, some printheads may need cleaning. Press Check and recover print bar. Once the printheads have been cleaned, reprint the diagnostic plot to check that the problem has been solved.
Color variation in the bands in the top part of the plot indicates a possible problem with the color calibration. The central part of the plot indicates whether the print bar is correctly calibrated. If you see defects, you should calibrate the printer by pressing Calibrate print bar in the Optimize print quality app. Press Calibrate print bar, then Continue.
Print bar calibration includes printhead alignment and color calibration. Make sure that you have loaded a roll of HP Production Matte Polypropylene 40 inches or 1016 millimeters wide, for best results. Color calibration takes about 16 minutes and uses about 1 meter or 39 inches of paper. Printhead alignment takes about 16 minutes and uses about 1.3 meters or 51 inches of paper.
After the calibration is complete, the printer uses the results to calculate calibrations for all other paper types. Press Advanced options to run specific custom calibrations to solve other problems.
Use the diagnostic plot to identify which printheads require cleaning. Enhanced printhead recovery procedures aim to recover a printhead that has been degraded by heavy usage or when other methods have failed. It is an intensive procedure to recover printheads with severe degradation such as multiple nozzles malfunctioning or color mixing. Press Enhanced printhead recovery to start the procedure.
If you find that printed page lengths are slightly incorrect, go to the Print quality app and select Page length accuracy. Select the paper type you need to correct. Press Start so the printer makes an automatic correction. If you select Adjust manually, you must enter the value of the length error.
You can find additional helpful videos at hp.com/SupportVideos and on our YouTube channel, youtube.com/HPPrinterSupport.
Need help getting the Best Printer Performance for the HP PageWide XL Printer Series?
Contact Us at:
- Toll-Free: 800-564-2972
- Phone: (407) 537-7276
- Email: [email protected]
Or on the live chat below.