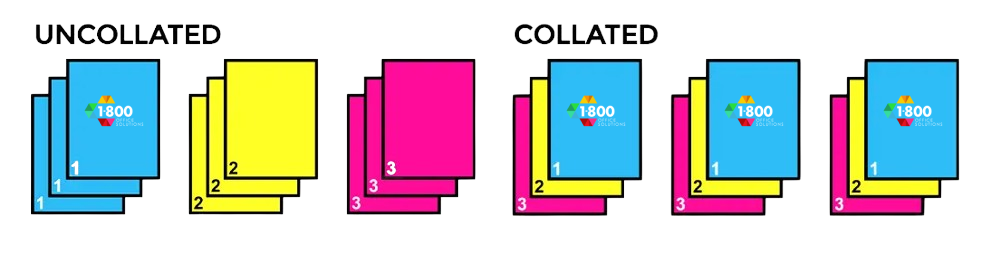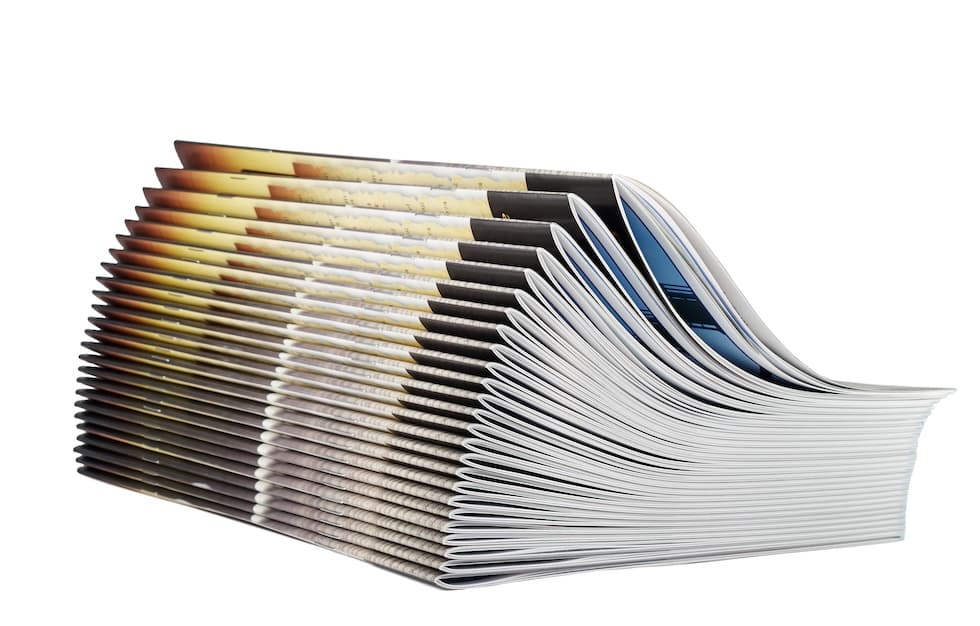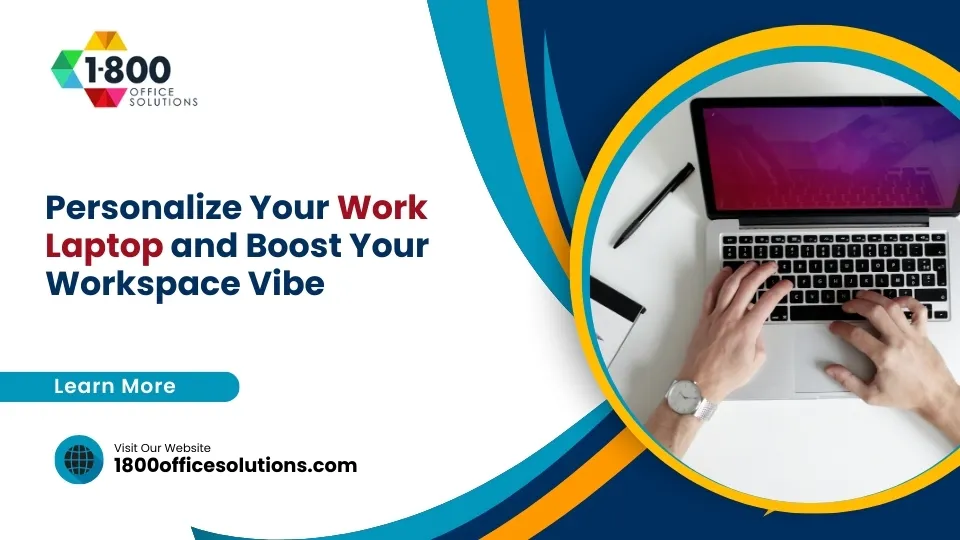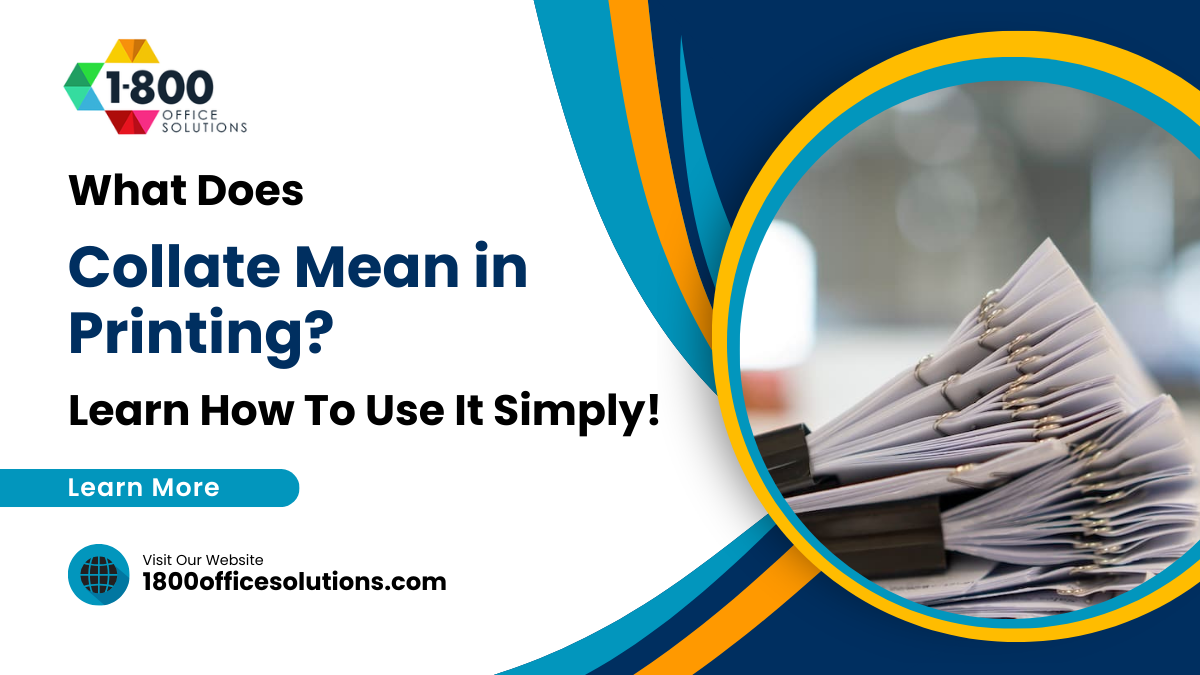What Does Collate Mean in Printing? Learn How To Use It Simply!
Certain terms and phrases are used that may not be familiar to everyone. One such term is collate. But what does collate mean in printing? Simply put, to collate is to gather, arrange, and assemble printed materials in a specific order. This function is particularly useful when printing multiple copies of a document or a set of documents. It saves you the time and effort of manually arranging each page, especially for large print jobs.
What Is Collating in Printing?
Collating refers to the process of arranging multiple copies of a multi-page document so that each set contains all pages in the correct order. For example, if you’re printing three copies of a five-page report, selecting the collate option will produce three complete sets of the report, each containing pages 1 through 5 in sequence. Without collating, the printer would print all copies of page 1 together, then all copies of page 2, and so on, requiring manual assembly afterward.
How Does Collation Work in Your Printer?
The term “collation” aptly encapsulates this procedure. When engaged in collate printing, the printer is set to produce each set of documents or pages in sequential order.
Let’s consider a practical example: suppose you have a document consisting of five pages and you need ten copies. If the collate option is not activated, the printer will print ten copies of the first page, followed by ten copies of the second page, and so on, resulting in a batch of uncollated pages. On the flip side, selecting the ‘collate’ setting instructs the printer to print the entire five-page document in one go, proceeding to repeat this cycle for the total number of copies required. The outcome is ten neatly organized sets of your document, each set arranged in the proper sequential order. This functionality is particularly crucial when dealing with multi-page documents, ensuring each copy is complete and correctly ordered, thereby streamlining the printing process and enhancing efficiency.
The difference between collated and uncollated printing lies in the order in which the pages are printed. As mentioned earlier, collated printing involves printing complete sets of a document in the correct order. Uncollated printing, on the other hand, involves printing multiple copies of each page separately, without any specific order. This means that if you’re printing a five-page document and you need ten copies, the printer will print page 1 ten times, then page 2 ten times, and so on if you choose not to collate.
The role of printer memory in collation.
The printer’s memory is crucial for the collation process, especially when printing multiple copies of a document. It stores the document’s data, enabling the printer to organize and print each page in the correct sequence. For example, when collating a 20-page report, the printer memory holds the order of pages, allowing it to print the entire report in sequence for each copy. This function is particularly valuable for large or complex print jobs, as a printer with substantial memory can handle these tasks more efficiently, ensuring every set is printed accurately and in the right order.
Benefits of Collated Printing
1.Time-Saving:
Automatically organizing pages reduces the need for manual sorting, streamlining the distribution process.
Using the collate function when printing multiple copies brings significant efficiency and time-saving benefits. It streamlines the printing process by automatically arranging pages in the correct order, eliminating the manual effort of sorting each page. This is especially helpful for large print jobs, where collating can drastically reduce the time spent assembling documents. In essence, collation ensures that every copy is complete and in sequence, making it an indispensable tool for anyone looking to print multiple copies quickly and accurately.
2.Convenience: Documents are ready for immediate use or distribution straight from the printer.
The collate function is essential for maintaining accuracy and order in multi-page documents. When printing multiple copies, collation ensures that each page is printed in the correct sequence, preserving the intended structure and flow of the document. This is particularly crucial for complex reports, manuals, or booklets, where the correct order is key to the document’s readability and functionality. By automating the sequencing of pages, the collate feature minimizes human error, ensuring each copy is an accurate reflection of the original document.
3.Accuracy: Ensures that each set of documents is complete and in the correct order, minimizing the risk of misplacement or duplication.
Guarantees that every printed set contains all the pages in the correct sequence, eliminating the risk of missing or duplicated pages. This not only reduces errors but also ensures a polished, professional presentation—especially important for client-facing materials or business reports.
Collated vs. Uncollated: What’s the Difference?
Difference between collated and uncollated
Collated and uncollated printing refers to two different methods of organizing printed pages. In collated printing, the pages are printed in their correct, sequential order for each copy of the document. For instance, if you’re printing three copies of a document with pages labeled 1, 2, and 3, collated printing produces three sets in the order of 1-2-3, 1-2-3, 1-2-3. This method is ideal for multi-page documents like reports or booklets, where order is crucial.
In contrast, uncollated printing produces all copies of each page before moving on to the next page. Using the same example, uncollated printing would result in the order of 1-1-1, 2-2-2, 3-3-3. This approach might be useful in scenarios like workshops or seminars, where the same page is distributed to multiple participants. The key difference lies in the order of output: collated printing assembles the document in its complete form, while uncollated printing groups identical pages together.
Common Use Cases for Collated Printing
Collating isn’t just a button on your printer—it’s a time-saving solution that brings order and clarity to multi-page print jobs. Below are some of the most common and practical applications of collated printing in business, education, and daily office workflows:
🗂️ Reports and Business Presentations
Whether you’re preparing sales reports, project proposals, or client presentations, collated printing ensures each recipient gets a fully assembled packet—page by page, in the correct order. This eliminates the need for manual sorting and reflects a higher level of professionalism and preparedness.
🧰 Instruction Manuals and Technical Guides
In industries such as manufacturing, IT, or healthcare, instruction manuals often contain step-by-step procedures that must be followed in order. Collating preserves the correct sequence of information, reducing confusion and errors for the end user. A well-collated guide is critical for both training and compliance documentation.
📚 Educational Materials and Student Handouts
Teachers and administrators frequently print multi-page test booklets, worksheets, or parent packets. Collated printing simplifies distribution—ensuring every student or parent receives a complete and properly ordered document set. This helps educators stay organized and ensures no important pages are left out.
📝 Training Documents and Onboarding Kits
For HR departments or team leads welcoming new hires, collated printing is ideal for producing employee handbooks, onboarding forms, and training checklists. It keeps all materials together in one neat bundle, which improves the onboarding experience and reduces the chance of missed paperwork.
📦 Marketing Packets and Promotional Bundles
If you’re handing out brochures, spec sheets, and case studies at a trade show or sales meeting, collated printing ensures each packet includes all your marketing assets in a consistent order. This strengthens your brand image and makes a lasting impression on prospects.
How to Enable or Disable Collated Printing
Whether you’re printing from a home office or a high-volume commercial printer, enabling or disabling the collate function is a simple process that can make a big difference in your workflow. Here’s how to do it, step by step:
🖨️ Step-by-Step: Adjusting Collate Settings
1. Open Print Settings
Begin by navigating to the Print dialog window in the program you’re using (such as Microsoft Word, Adobe Acrobat, or Google Docs). You can usually do this by pressing Ctrl + P (Windows) or Command + P (Mac).
2. Find the Collate Option
In the print settings panel, look for the “Collate” checkbox or dropdown menu. This setting may appear under “Copies”, “Finishing Options”, or “Print Preferences”, depending on your printer model and driver.
3. Choose Your Collating Preference
• ✅ Enable Collating:
Select or check this option if you want your printer to produce complete document sets—for example, pages 1–5 printed in order for each copy. Ideal for booklets, handouts, and presentations.
• 🚫 Disable Collating:
Uncheck this option if you prefer the printer to group all copies of each page together—such as all copies of page 1, then all of page 2, and so on. This might be useful if you’re planning to bind or organize the pages manually later.
⚙️ Pro Tip:
Some advanced multifunction printers allow you to set collating as a default preference within their internal control panel or admin interface. This can save time if collated printing is part of your regular workflow.
Uncollated Copying on AltaLink, QDoxs
Collate means to collect and assemble printed sheets of paper in a specific, predetermined order—often used when printing multi-page documents.
Uncollated Copying on AltaLink, QDoxs
Collate means to collect and assemble printed sheets of paper in a specific, predetermined order—often used when printing multi-page documents.
Example of An Print Dialog Box: Selecting the Collate Pages Option
Step-by-step guide on how to select collate in different printer models.
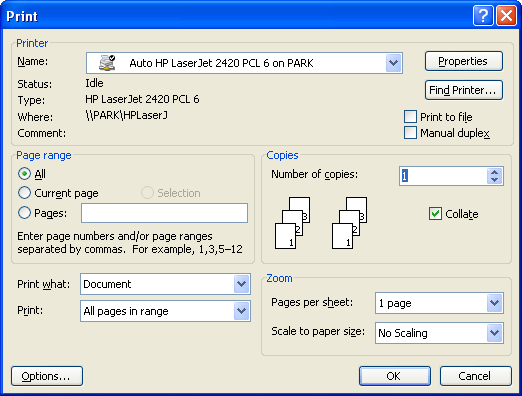
Navigating the print dialog box to select the collate option can vary slightly depending on the printer model, but the general steps are usually similar. Here’s a step-by-step guide:
1. Access the Print Dialog Box:
When you’re ready to print your document, click ‘Print’ in your document editor or viewer. This action opens the print dialog box, which is the control panel for all print settings.
2. Locate the Collate Option:
In the print dialog box, look for an option labeled ‘Collate’. This could be a checkbox, a toggle, or part of a dropdown menu. The location of this option might differ slightly; it’s typically found under ‘Page Setup’, ‘Printer Properties’, or directly in the main dialog box.
3. Select Collate:
If the collate function is a checkbox, simply check it to activate. If it’s a dropdown menu, you might need to select ‘Collated’ from the list of options.
4. Adjust Other Print Settings:
While you’re in the dialog box, set any other necessary print options, like the number of copies, color preferences, or paper size.
5. Preview and Print:
Many print dialog boxes offer a preview feature. Use it to verify that your document appears as expected with pages in the correct order. Once satisfied, proceed to click the ‘Print’ button to start your print job with collation enabled.
For specific printer models, consult the printer’s manual or help resources, as the interface and steps may have slight variations. By following these general steps, you can easily enable the collate option, ensuring your multi-page documents are printed in the correct sequence.
Tips on print settings for optimal results.
FAQ’s
What does 'collate' mean in printing?
Collate in printing refers to the process of collecting and assembling printed sheets of paper in a predetermined order or sequence. When printing more than one copy of a multi-page document, the pages are printed in the correct order from the first page to the last page.
What is the difference between collated and uncollated printing?
Collated printing refers to the process where multiple copies of a document are printed in a sequence from the first page to the last. On the other hand, uncollated printing refers to the process where each page is printed separately in its entirety before moving on to the next page.
When should I use 'collate' in printing?
The 'collate' function should be used when you're printing more than one copy of a multi-page document and you want each copy to be in the correct order from the first page to the last.
What is the benefit of collated printing?
Collated printing saves time and effort as it organizes the pages in the correct order. This is especially useful for large documents or when multiple copies are needed.
What does 'collate copies' mean?
'Collate copies' means that instead of printing individual papers, the printer organizes and prints the pages in a specific order to form complete document sets.
How does collated printing work?
In collated printing, all the pages in the document will print once. Once complete, the machine will repeat the process by printing a second set. This continues until the requested number of document sets is complete.
What is an example of collated printing?
An example of collated printing is when you're printing a 5-page document and you need 3 copies. With the 'collate' function turned on, the printer will print pages 1 through 5 in order, then repeat this process two more times, giving you three complete sets of the document in the correct order.
What does 'uncollated' mean when printing?
When printing is set to 'uncollated', the printer will print all copies of the first page, then all copies of the second page, and so on, until all pages have been printed.
Can I collate when printing double-sided?
Yes, you can use the 'collate' function when printing double-sided. The printer will print all pages in the correct order for each copy of the document, whether it's single-sided or double-sided.
How does 'collate' affect the organization of printed material?
The 'collate' function affects the organization of printed material by ensuring that the pages are in the correct order. This is particularly useful when printing multiple copies of a multi-page document, as it ensures each copy is a complete set in the correct sequence